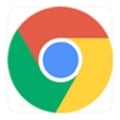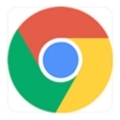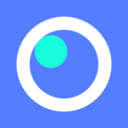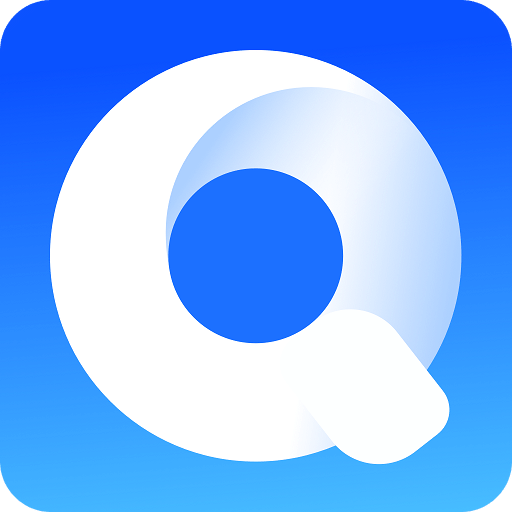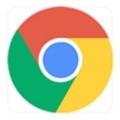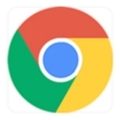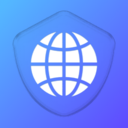内容介绍
Chrome浏览器是一款功能强大的浏览器,下面我将为您详细介绍如何在Chrome浏览器中查看已启用的插件列表。以下是具体步骤:

一、通过扩展程序页面查看
1.打开扩展程序页面:在Chrome浏览器的地址栏中输入`chrome://extensions/`,然后按回车键。这将会直接打开Chrome的扩展程序管理页面。
2.查看已安装的插件:在这个页面上,你可以看到所有已经安装的插件列表。每个插件旁边都有一个开关按钮,显示为蓝色时表示该插件已启用,显示为灰色时表示该插件被禁用。你可以点击这些开关来启用或禁用插件。
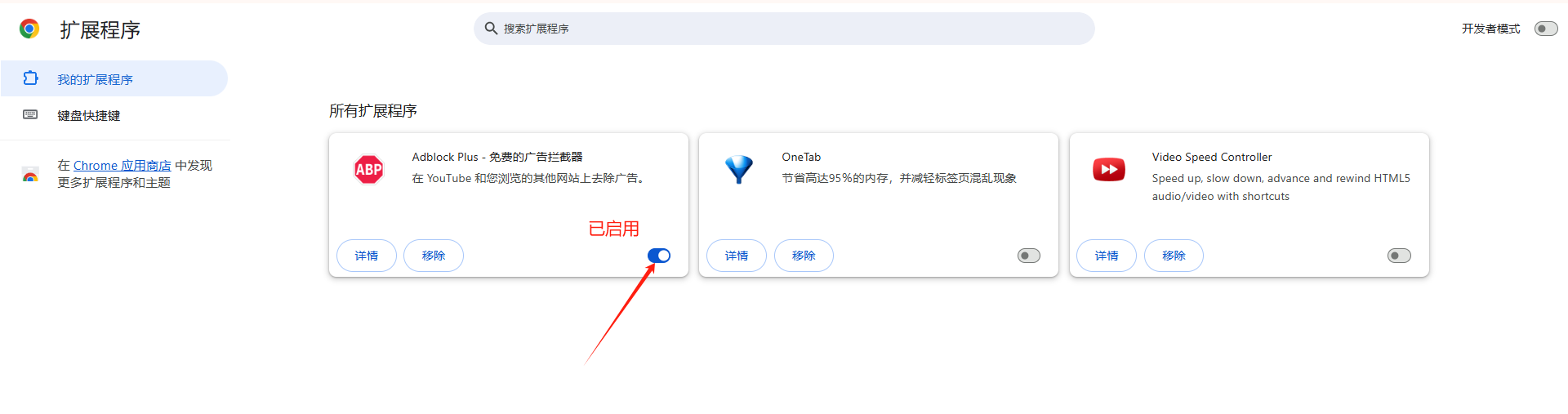
二、通过菜单访问
1.打开菜单:点击右上角的三个垂直点(自定义及控制Google Chrome)图标,然后在下拉菜单中选择“更多工具”选项。
2.选择扩展程序:在“更多工具”子菜单中,选择“扩展程序”选项,这将打开与上述方法相同的扩展程序管理页面。
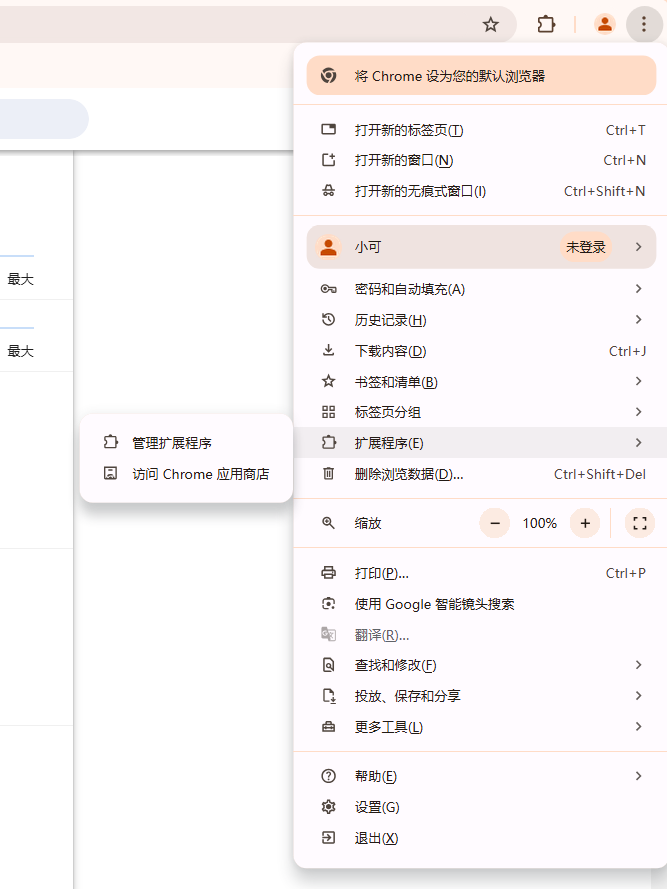
三、查看插件详细信息和文件路径
1.获取插件ID:如果你想找到某个插件的详细信息或文件路径,可以在扩展程序页面中找到该插件,右键点击插件图标,然后选择“管理扩展程序”。在弹出的窗口中,你可以看到插件的详细信息,包括插件的版本号、安装日期以及插件的文件路径。
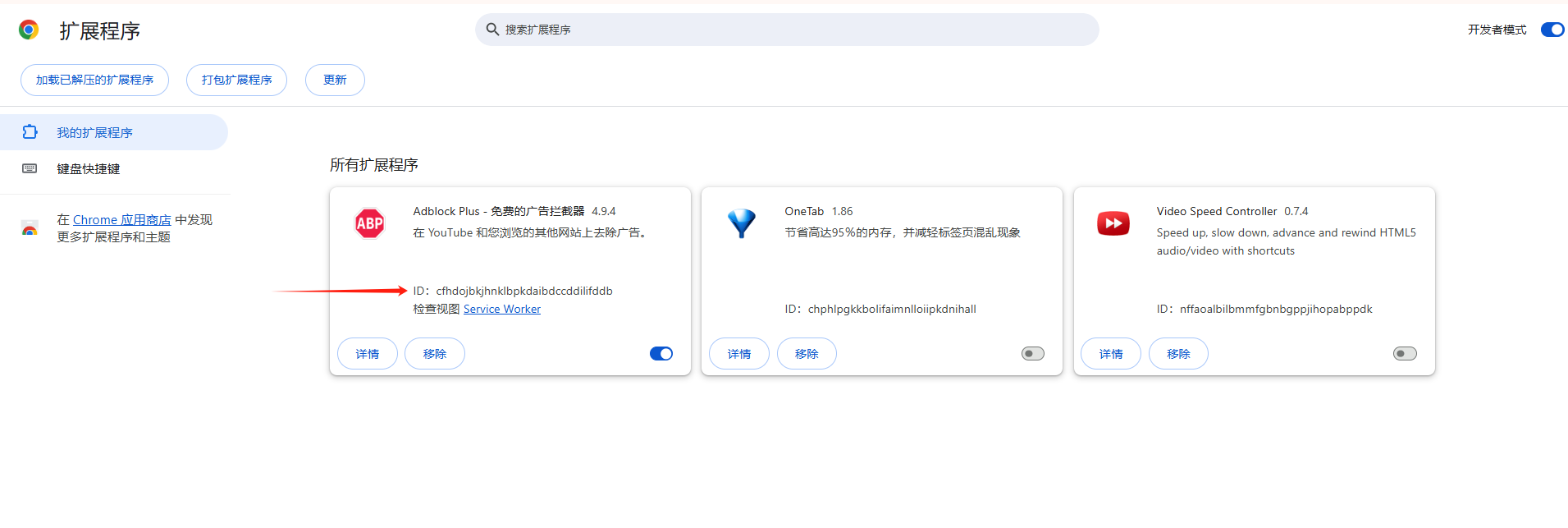
2.复制插件ID:在扩展程序页面中,每个插件的名称下方会有一个唯一的ID。复制这个ID可以用于查找插件的详细资料或进行其他操作。
四、备份和管理插件
如果你需要备份或管理你的插件,可以将整个Chrome的用户数据文件夹复制到另一个位置。默认情况下,Windows用户的扩展程序文件夹位于以下路径:
-C:\Users\<用户名>\AppData\Local\Google\Chrome\User Data\Default\Extensions\
请注意,直接修改或删除这些文件夹中的文件可能会导致插件无法正常工作或丢失数据。
总结来说,通过以上几种方法,你可以轻松地在Chrome浏览器中查看和管理已启用的插件。希望这篇教程对你有所帮助!
继续阅读
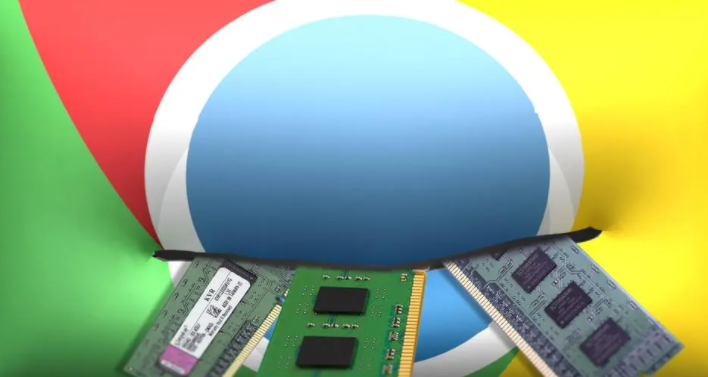
使用谷歌浏览器的开发者工具调试和分析页面渲染速度,定位性能瓶颈并优化资源加载顺序,提升页面渲染速度和用户体验。
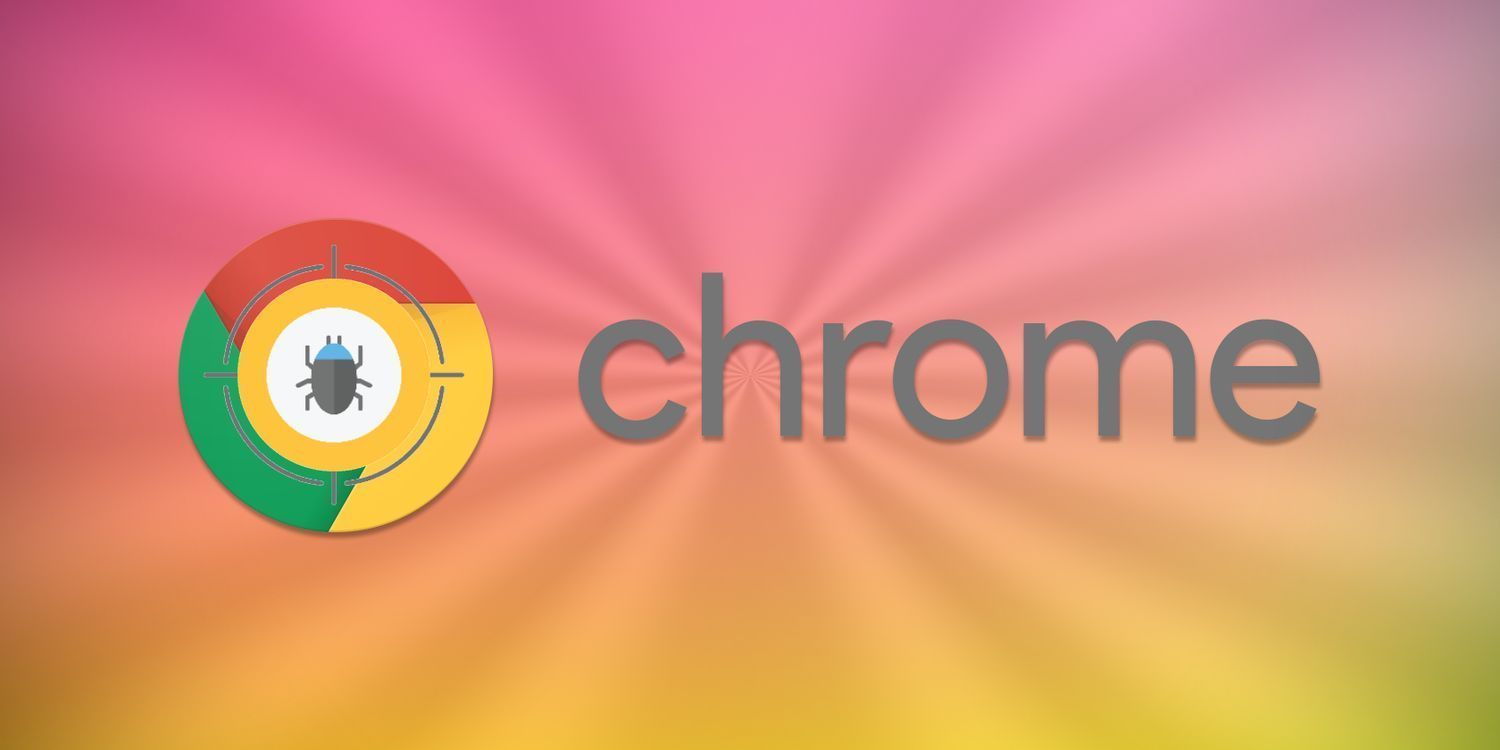
通过优化服务器响应时间、使用压缩和缓存机制,在Google Chrome中优化请求响应时间,提升网页加载速度。
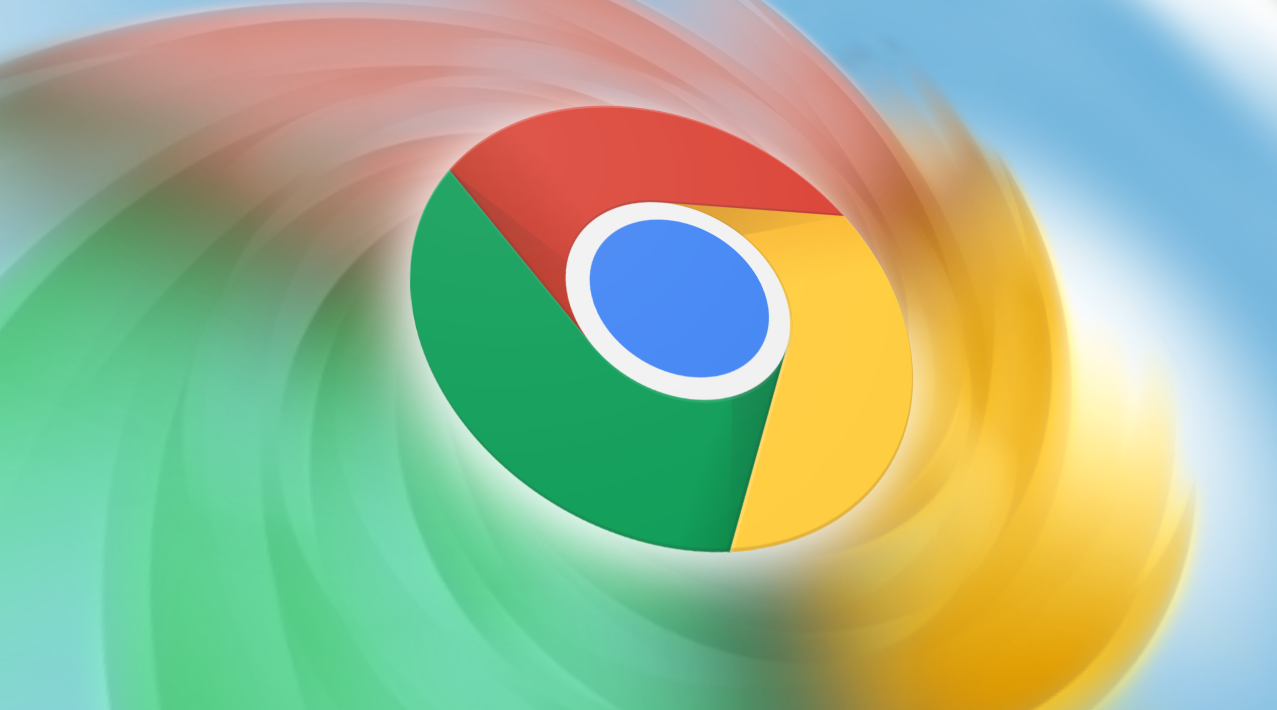
详细介绍在Chrome浏览器中恢复标签页丢失问题的具体操作,避免数据丢失。

学会如何通过Chrome浏览器管理访问网页时的权限设置,提升浏览安全性并保护个人信息。
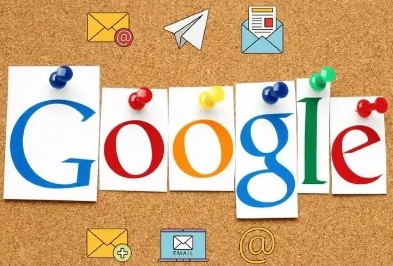
谷歌运用蜜蜂信息素算法,实现对重要网络节点的智能标记,优化数据传输路径,提升信息流通的精准性与安全性。
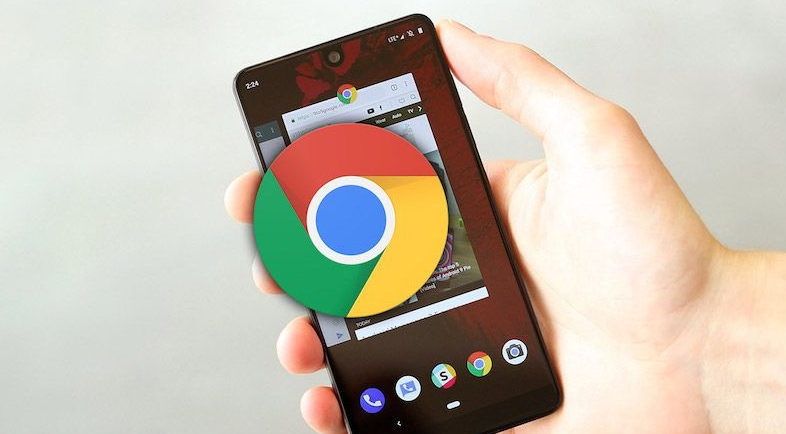
了解如何通过Google Chrome优化网页的加载顺序,提升页面加载效率,改善用户体验。