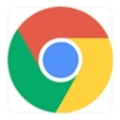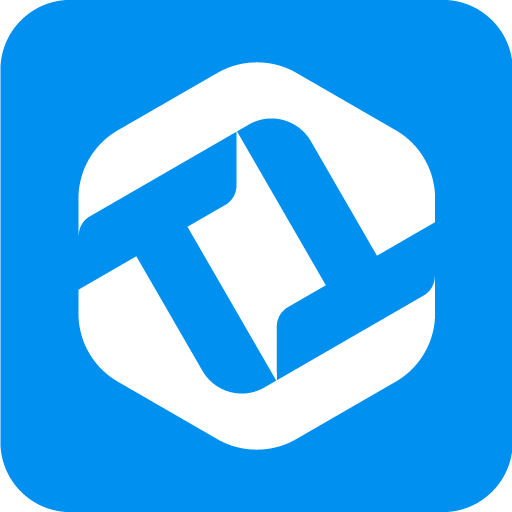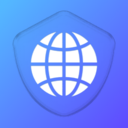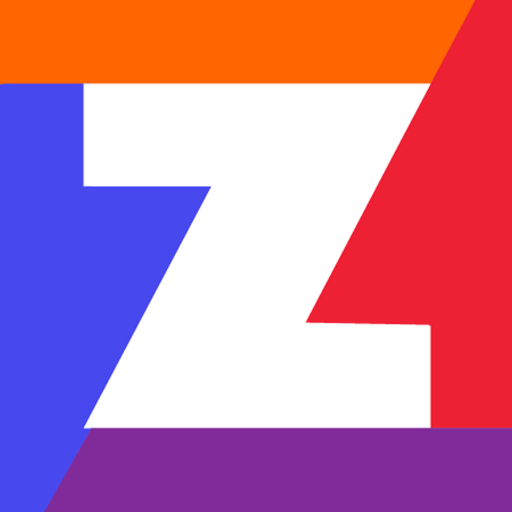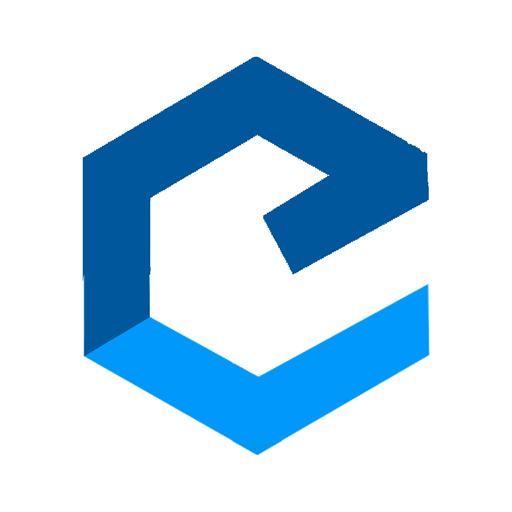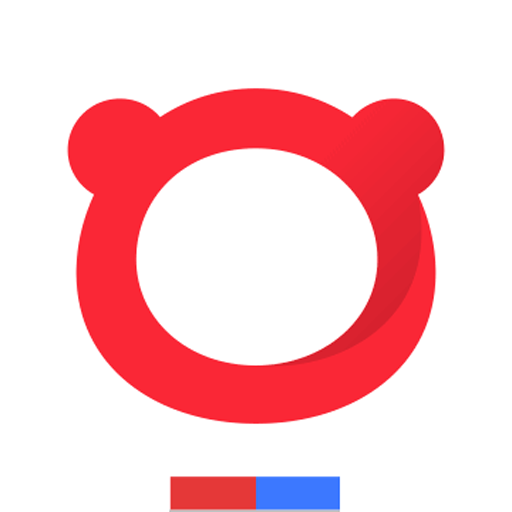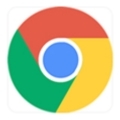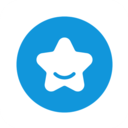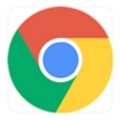内容介绍
本文介绍的是Chrome浏览器如何设置在打开网页时自动打开多个标签页,将从使用快捷键和鼠标操作、安装扩展程序、修改Chrome启动参数等方面进行详细的介绍。

一、使用快捷键和鼠标操作
1.使用Ctrl+点击链接
-方法:按住`Ctrl`键,然后点击你想要打开的链接。
-优点:简单快捷,适用于所有类型的链接。
-缺点:需要手动操作每一个链接,不适合批量操作。
2.使用鼠标中键或滚轮点击
-方法:直接用鼠标中键(通常是鼠标滚轮按下)点击链接,或者使用鼠标滚轮点击链接。
-优点:不需要按住任何按键,操作简单。
-缺点:同样需要手动操作每一个链接,不适合批量操作。
二、安装扩展程序
1.Tab Activate
-功能:这个扩展程序可以让你在打开新标签页后自动跳转到该标签页,并按住`Shift`键则不自动跳转。
-安装步骤:
1.打开Chrome网上应用店。
2.搜索“Tab Activate”。
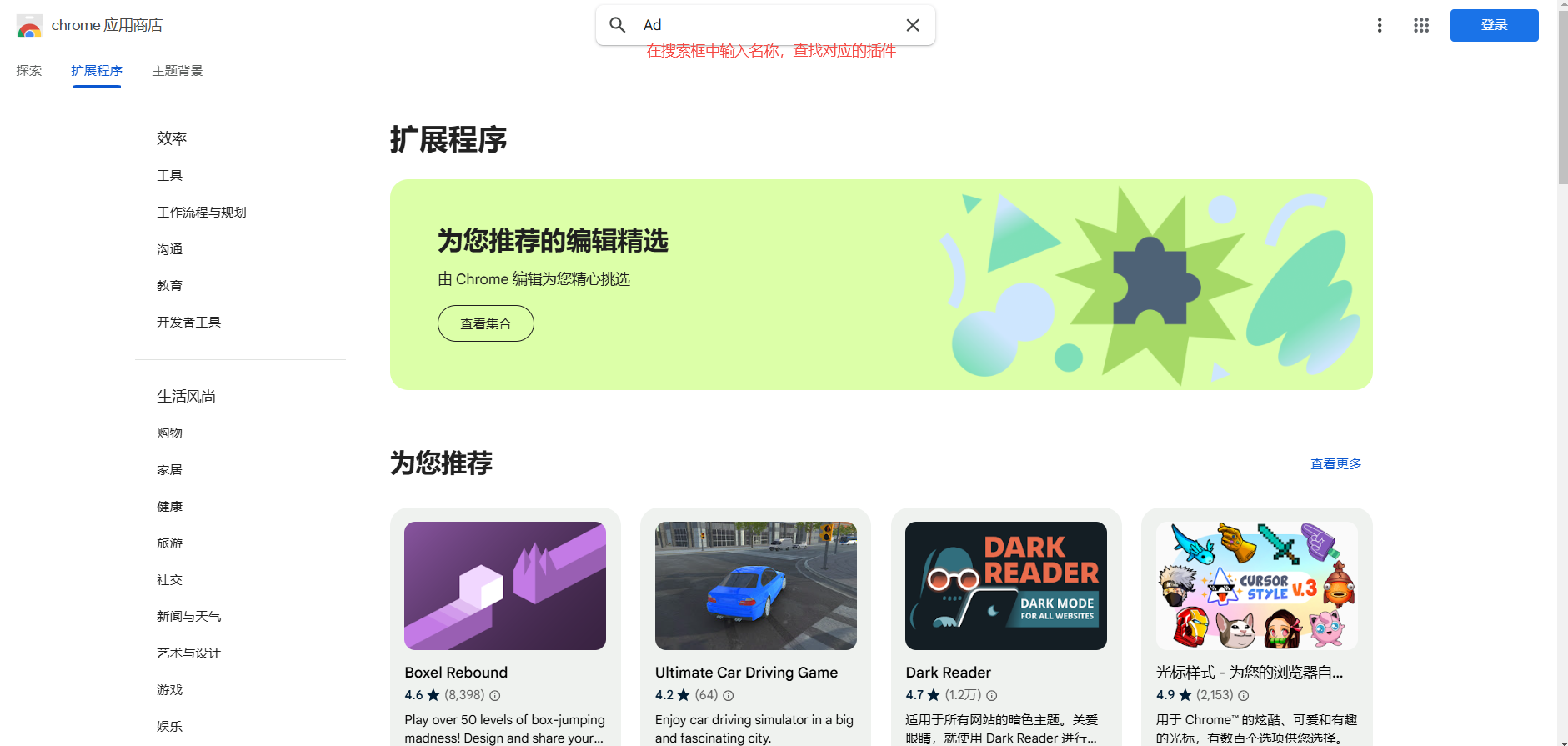
3.点击“添加至Chrome”进行安装。
4.安装完成后,你可以根据需要设置是否自动跳转到新标签页。
2.OneTab
-功能:OneTab是一个可以帮助你一键关闭所有标签页并将它们保存为一个列表的插件,方便后续恢复。
-安装步骤:
1.打开Chrome网上应用店。
2.搜索“OneTab”。
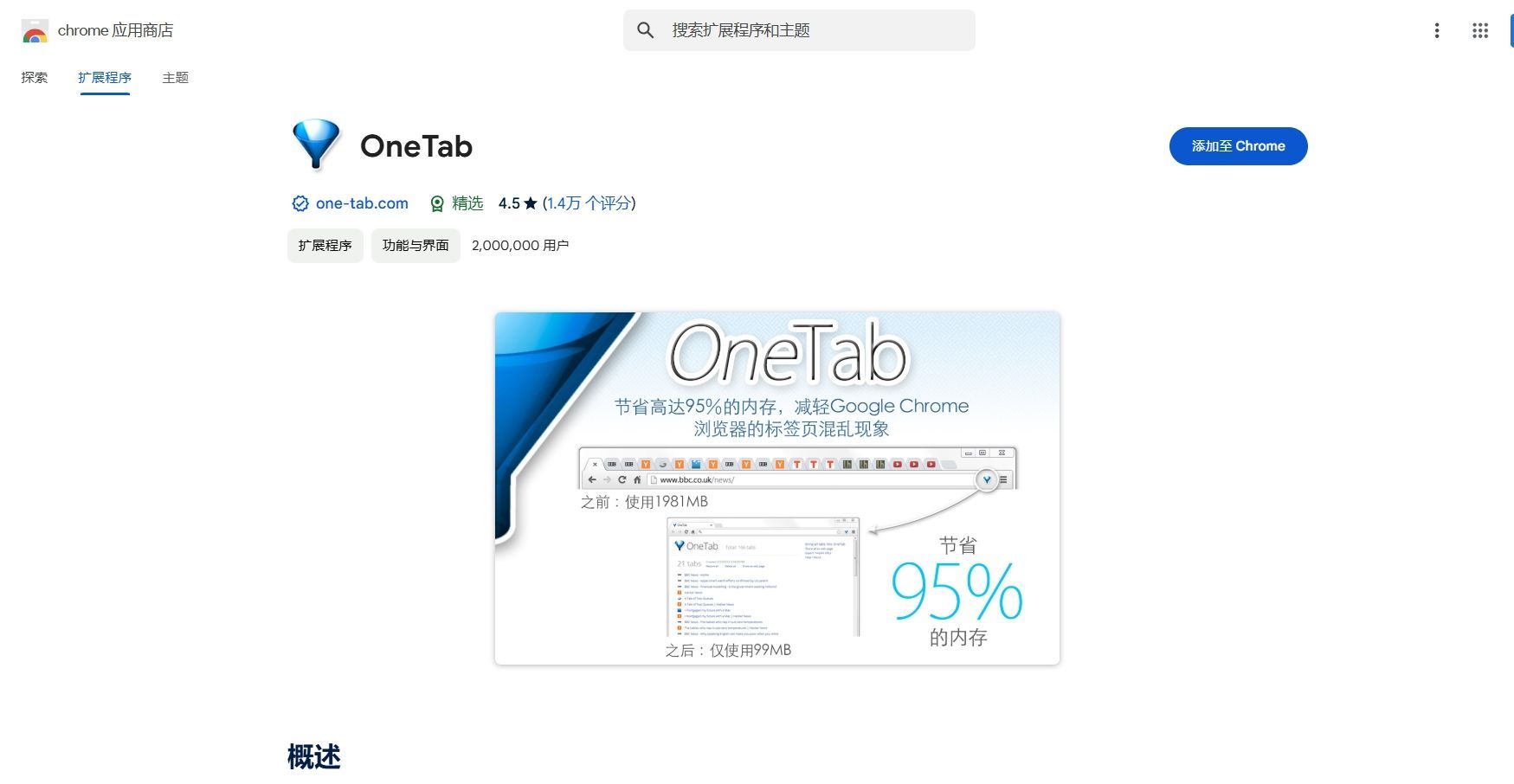
3.点击“添加至Chrome”进行安装。
4.安装完成后,点击OneTab图标即可一键关闭当前窗口中的所有标签页并将它们保存为一个列表。
三、修改Chrome启动参数
1.通过命令行启动Chrome并打开多个标签页
-方法:你可以通过命令行参数来启动Chrome并指定要打开的多个网页。
-示例:

-优点:适合在特定情况下使用,如创建快捷方式或脚本。
-缺点:不适合日常频繁使用。
四、使用书签和文件夹
1.创建包含多个URL的书签文件夹
-方法:你可以创建一个书签文件夹,并在其中添加多个URL,然后每次点击该书签文件夹即可打开所有链接。
-步骤:
1.打开Chrome浏览器。
2.点击右上角的菜单按钮(三个点)。
3.选择“书签”-“书签管理器”。
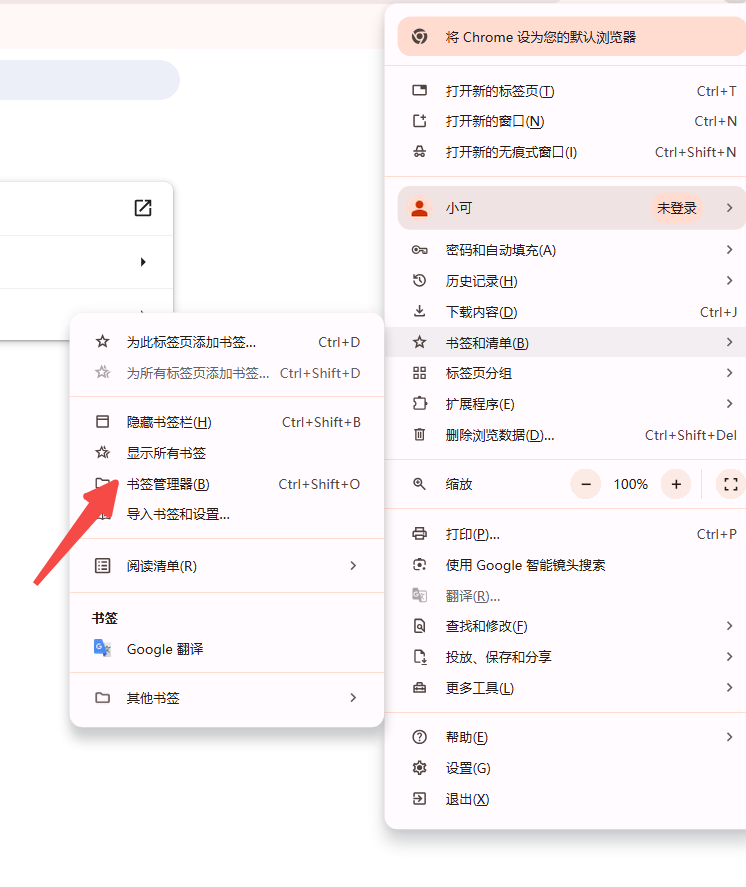
4.在书签管理器中,右键点击任意书签文件夹或书签栏,选择“新建文件夹”。
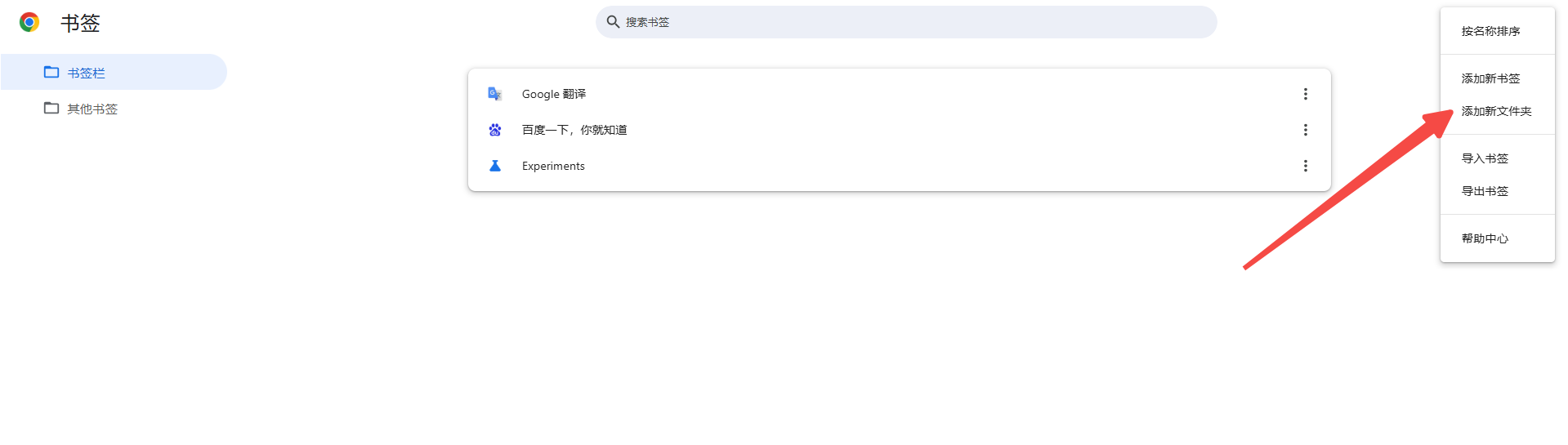
5.给新文件夹命名,并将其他已有的书签拖动到该文件夹中。
6.你也可以直接将新的URL拖动到该文件夹中。
-优点:简单易用,适合日常使用。
-缺点:需要手动创建和管理书签文件夹。
以上介绍了多种在Chrome浏览器中设置自动打开多个标签页的方法,包括使用快捷键和鼠标操作、安装扩展程序、修改Chrome启动参数以及使用书签和文件夹等。每种方法都有其优缺点,用户可以根据自己的需求选择合适的方法来实现自动打开多个标签页的功能。希望这些方法能够帮助你提高浏览效率,享受更加便捷的网络体验。
继续阅读
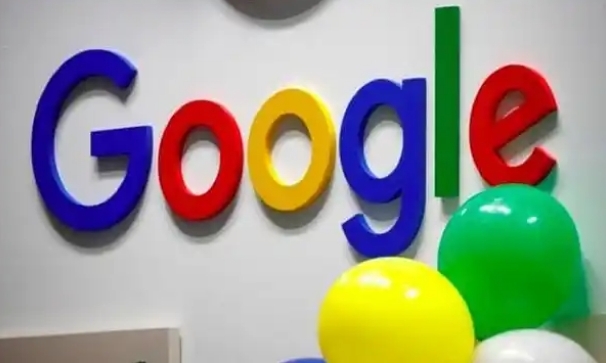
依托量子拓扑防御机制,谷歌浏览器强化智慧城市大脑安全,防御网络攻击,提升城市管理系统的稳定性和智能化水平。

谷歌浏览器的扩展程序可能会发生冲突,影响浏览器正常运行。本文介绍扩展程序冲突的常见原因以及如何排查和解决插件冲突问题,确保浏览器性能和插件功能正常运行。
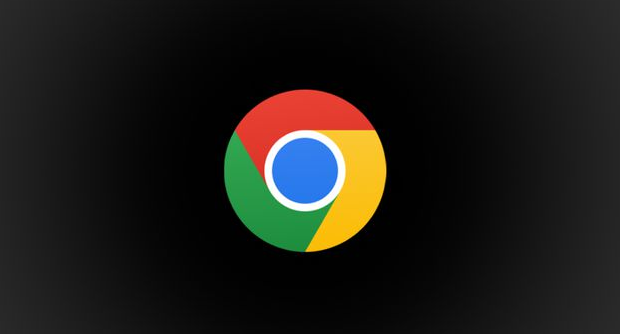
通过Chrome浏览器调试并提升页面中表单的响应速度,优化表单提交体验,提升网页效率。

阐述通过Google Chrome浏览器恢复丢失网页内容的具体方法,避免数据丢失。
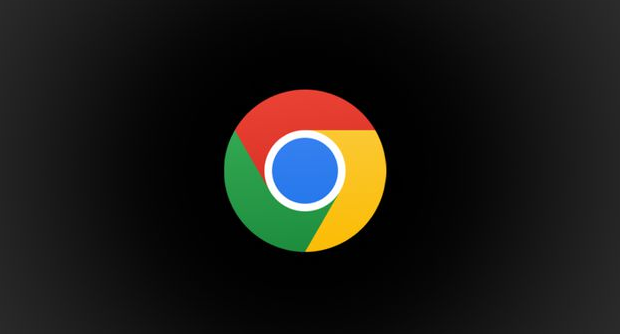
分享在安卓Chrome浏览器中如何查看完整的下载历史记录,了解已下载文件的详细信息。

加速Google Chrome中JS脚本加载时间,减少阻塞,提高网页性能,提升用户体验。