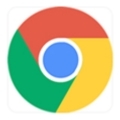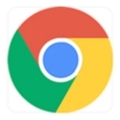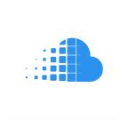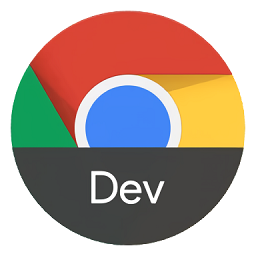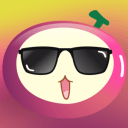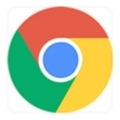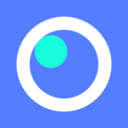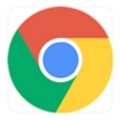内容介绍
Chrome浏览器是一款功能齐全的浏览器,通过Chrome浏览器查看并修改本地存储(Local Storage),可以通过以下步骤进行:

一、使用开发者工具访问Local Storage
1.打开Chrome浏览器:启动您的Chrome浏览器。
2.进入开发者工具:
-您可以按下键盘上的`Ctrl+Shift+I`(Windows/Linux)或`Cmd+Option+I`(Mac)快捷键,或者在页面上右键点击选择“检查”。
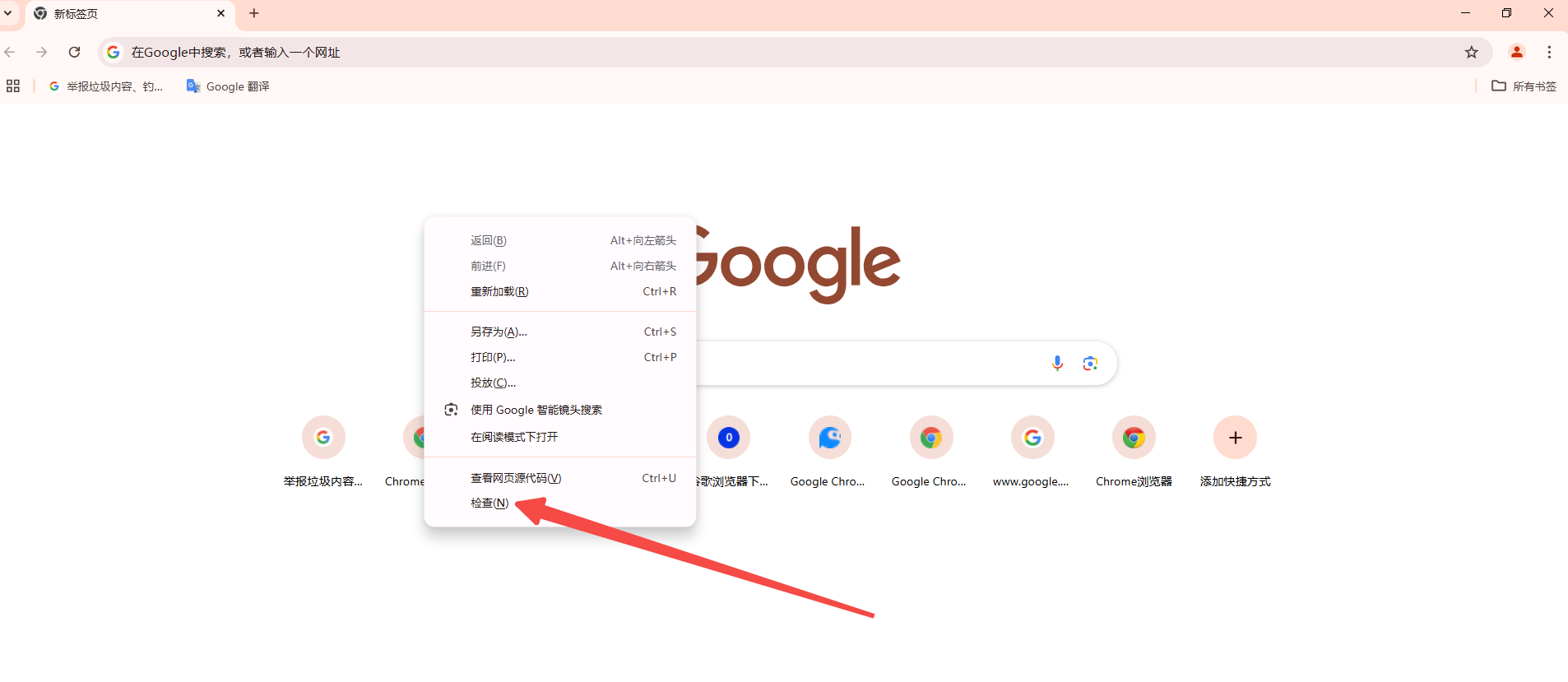
-这将打开开发者工具窗口。
3.导航到Application面板:
-在开发者工具中,找到顶部的标签页,点击“Application”选项卡。

4.选择存储类型:
-在左侧栏中,展开“Storage”部分。
-然后展开“Local Storage”子项。

-这里会列出当前域名下所有存储的键值对。
5.查看和修改Local Storage数据:
-在Local Storage列表中,您可以看到每个键对应的值。
-要修改某个键的值,只需双击该值,输入新的数据后按Enter键即可。
-如果需要添加新的键值对,可以在空白处右键点击,选择“Add item”,然后输入键名和值。
-若要删除某个键值对,可以选中该键值对后,右键点击选择“Delete”或直接按Delete键。
6.保存更改:
-完成修改后,无需特别保存操作,因为Local Storage是自动保存的。关闭开发者工具窗口即可。
二、注意事项
-权限问题:某些网站可能不允许通过开发者工具修改其Local Storage数据,特别是当涉及到跨域请求或HTTPS安全协议时。
-隐私保护:不要随意修改不信任网站的Local Storage数据,以免影响网站功能或个人信息安全。
通过以上步骤,您可以轻松查看和修改Chrome浏览器中的Local Storage数据,这对于调试网页应用或清除特定网站的数据非常有用。
继续阅读
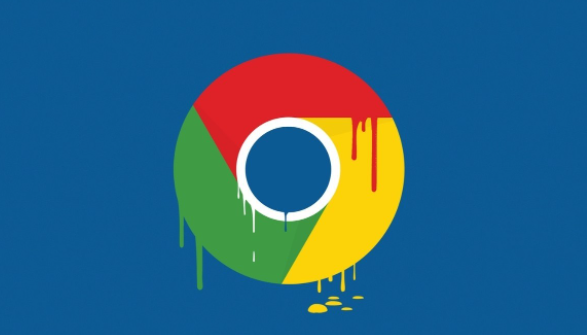
在Chrome浏览器中,您可以通过密码管理器管理保存的密码和凭证,确保登录信息安全。通过设置强密码和启用两步验证,可以进一步增强浏览器的安全性。
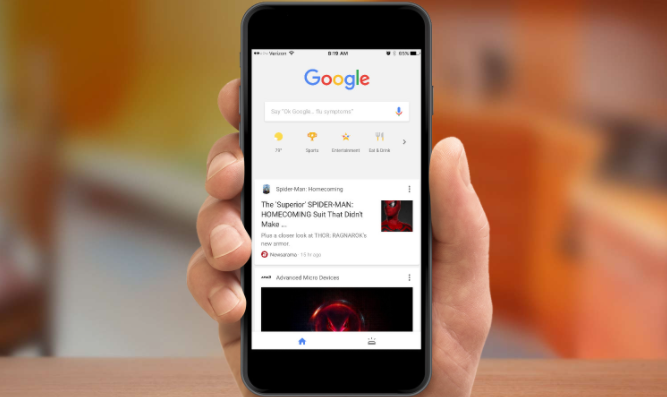
Chrome浏览器新增虚拟助手功能,用户可通过语音指令进行搜索、导航等操作,简化交互流程。

Chrome浏览器的开发者工具允许您调试网页、分析代码、检查元素以及查看网络请求,是开发者优化网页性能和功能的重要工具。
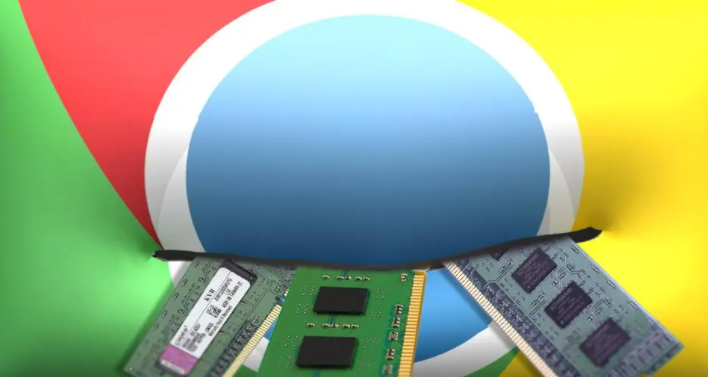
探讨Google浏览器如何通过内置工具和资源帮助开发者提升跨浏览器的兼容性。
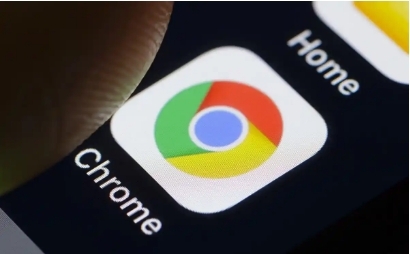
Chrome浏览器对WebAssembly和Rust编程语言的支持,使Web应用的运行效率得到显著提升,提供更高效的资源管理和性能优化。
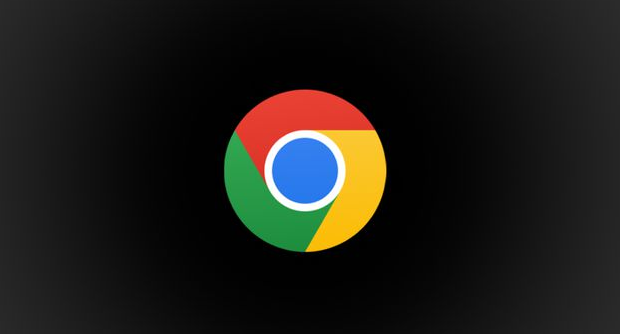
通过Chrome浏览器调试并提升页面中表单的响应速度,优化表单提交体验,提升网页效率。