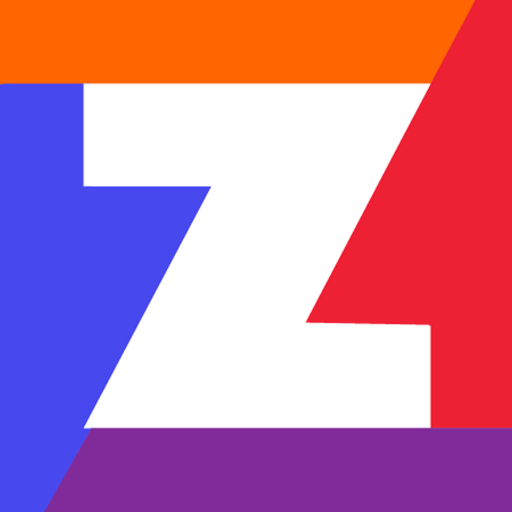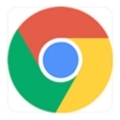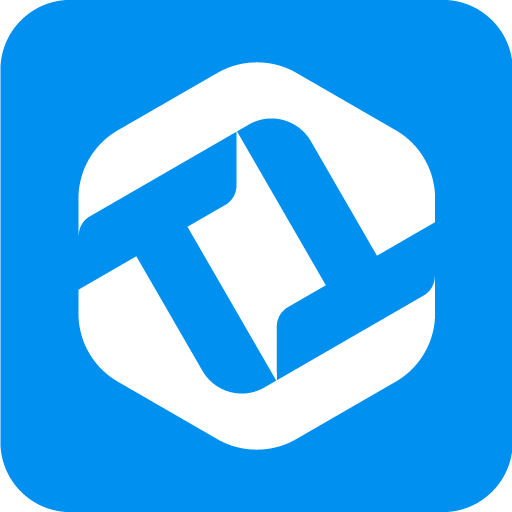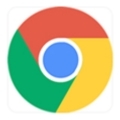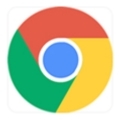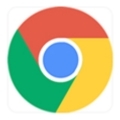内容介绍
在Chrome浏览器中,恢复已关闭的标签页是一个常见的需求。以下是详细的步骤来帮助您快速恢复这些标签页:

方法一:使用快捷键
1.Windows/Linux:按下`Ctrl+Shift+T`
2.Mac:按下`Cmd+Shift+T`
-这个快捷键组合可以恢复最近关闭的标签页。如果您连续关闭了多个标签页,可以多次按下这个快捷键组合来逐一恢复。
方法二:从历史记录中恢复
1.点击Chrome右上角的三点菜单按钮(更多操作)。
2.选择“历史记录”,或者直接按`Ctrl+H`(Windows/Linux)或`Cmd+Y`(Mac)。
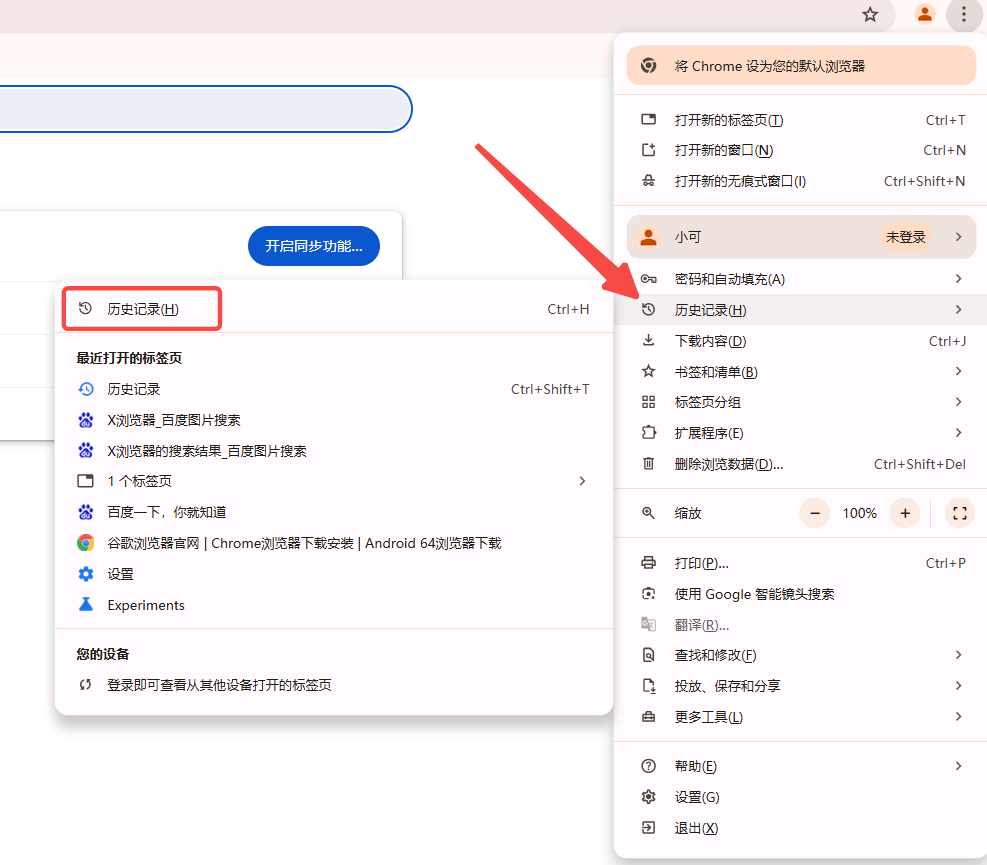
3.在历史记录页面中,找到您想要恢复的标签页。
4.点击该条目即可重新打开该标签页。
方法三:使用最近关闭的标签页列表
1.右键点击Chrome标签栏的空白处,然后选择“重新打开关闭的标签页”。

-这将恢复最近关闭的一个标签页。
方法四:通过设置恢复
1.点击右上角的三点菜单按钮,选择“设置”。
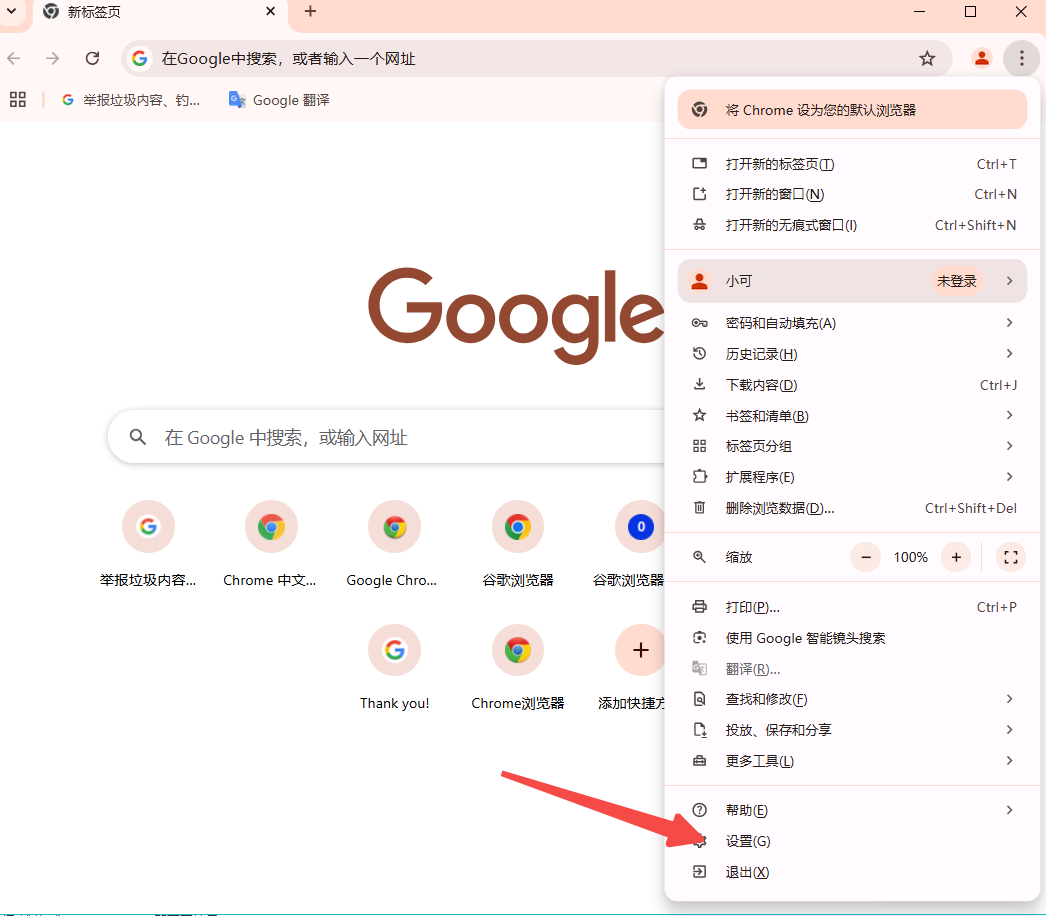
2.向下滚动并点击“隐私设置和安全性”。
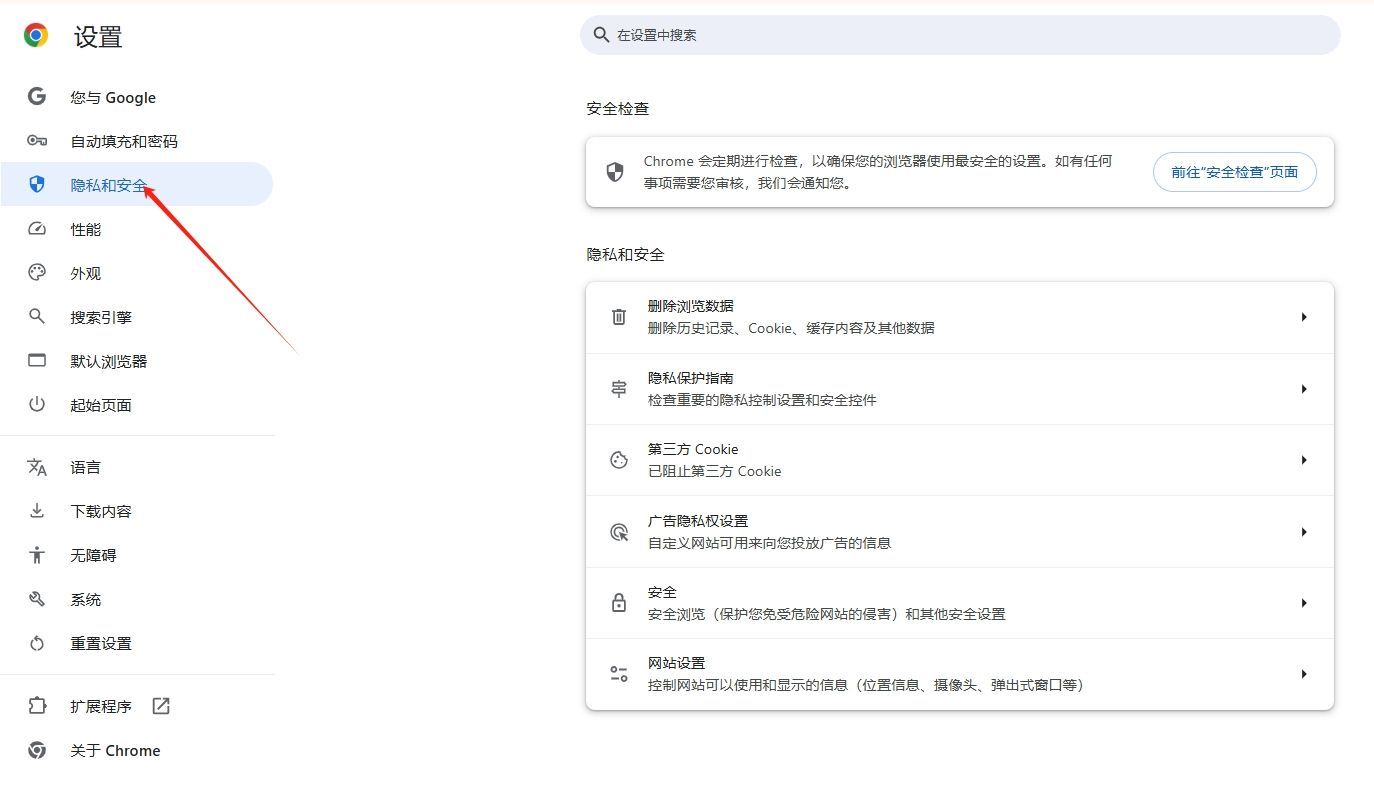
3.在“隐私设置和安全性”页面中,找到“清除浏览数据”部分。
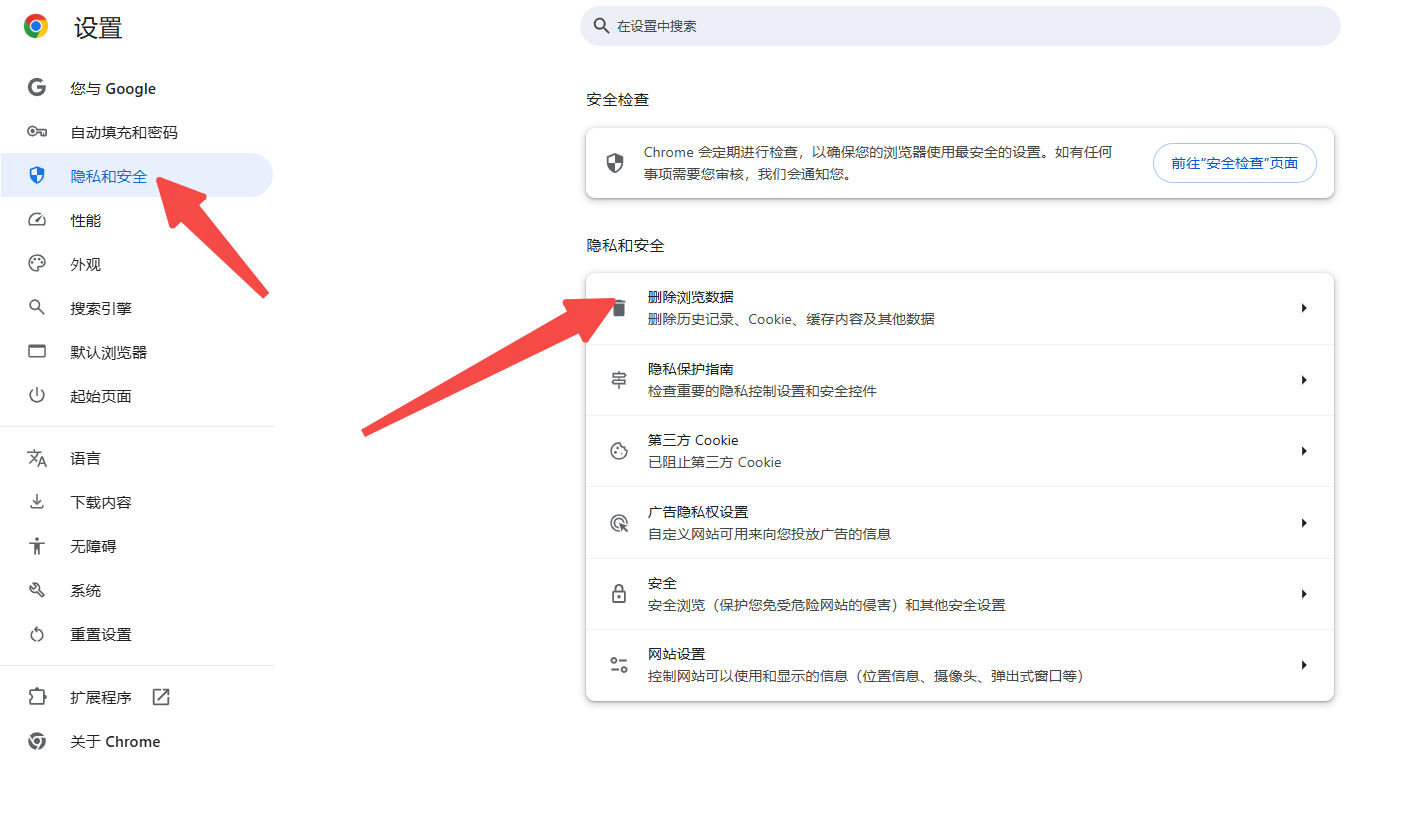
4.点击“清除浏览数据...”按钮。
5.在弹出的对话框中,确保选择了“最近一小时”的时间范围,并勾选“浏览记录”复选框。
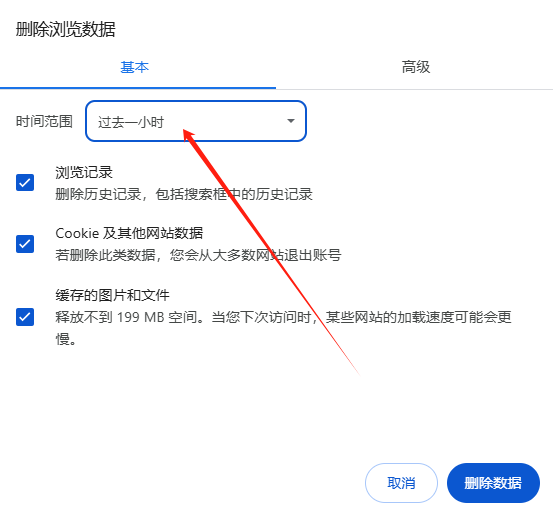
6.点击“清除数据”按钮。
7.清除完成后,尝试使用上述任意一种方法恢复标签页。
希望这些方法能够帮助您轻松恢复已关闭的Chrome标签页。
继续阅读
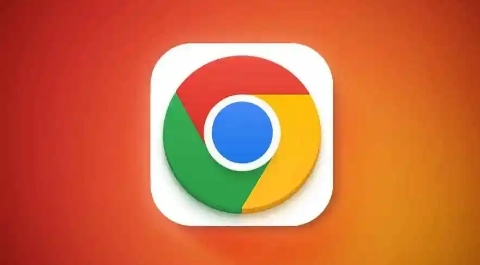
Chrome浏览器新增支持跨设备文件传输功能,采用端到端加密与量子密钥分发技术,提升数据传输安全性。
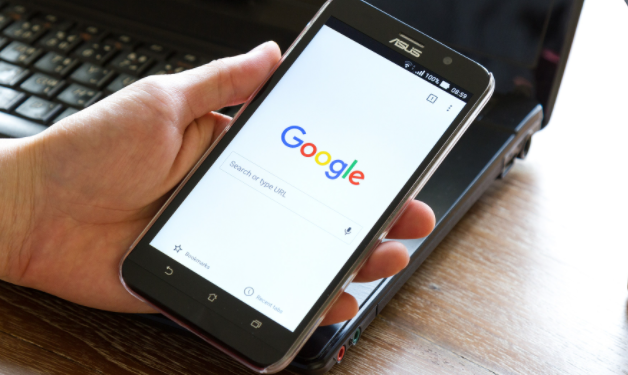
提供针对谷歌浏览器中WebRTC带宽的优化策略,提高实时通信效率。
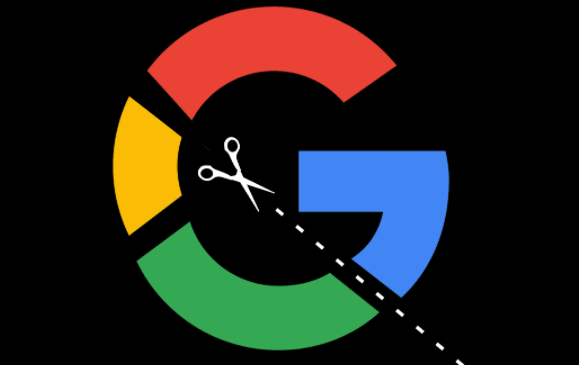
提升谷歌浏览器中网页表单的加载效率,减少表单加载时间,提升用户交互体验。
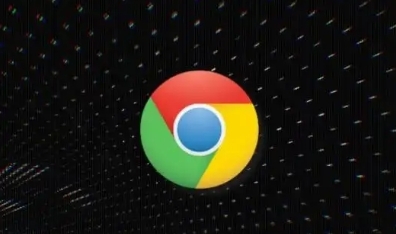
学习如何在Chrome浏览器中查看和管理插件,包括如何删除不需要的插件来保持浏览器的整洁和高效。
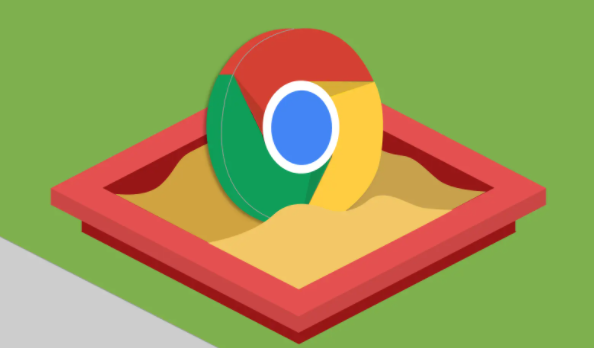
通过优化代码结构、减少请求次数等方式,如何通过Chrome浏览器优化Web应用的响应速度,提升用户互动性能,增强Web应用的整体体验。

阐述Chrome浏览器利用GPU硬件加速技术,通过将部分页面渲染任务交由GPU处理,减轻CPU负担,从而有效减少页面卡顿现象,提升浏览的流畅性与响应速度。