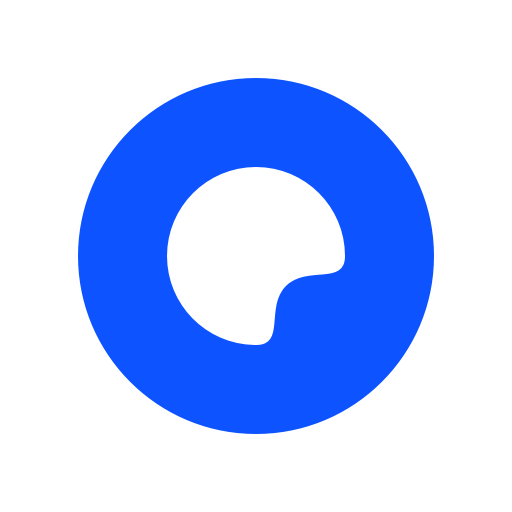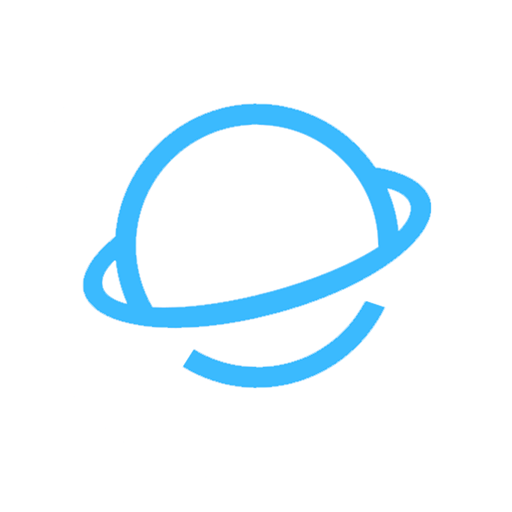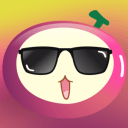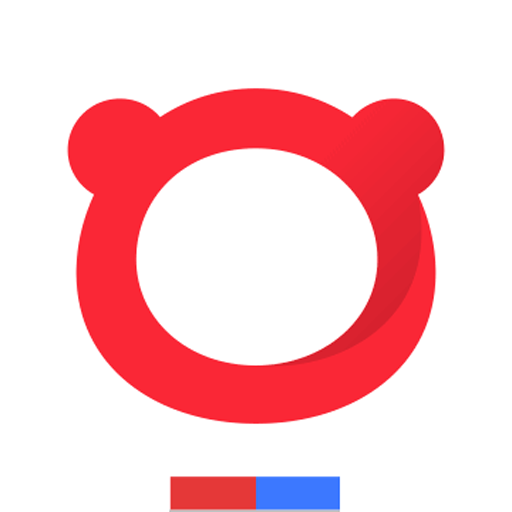内容介绍
本文将为大家介绍几种在Chrome中禁用自动播放视频的方法,包含了通过启用实验性功能禁用自动播放、使用扩展程序阻止自动播放、通过内容设置管理自动播放权限等方法,一起来看看具体内容吧。

一、通过启用实验性功能禁用自动播放
1.打开实验性功能页面:在Chrome浏览器的地址栏中输入“chrome://flags/autoplay-policy”,然后按回车键。
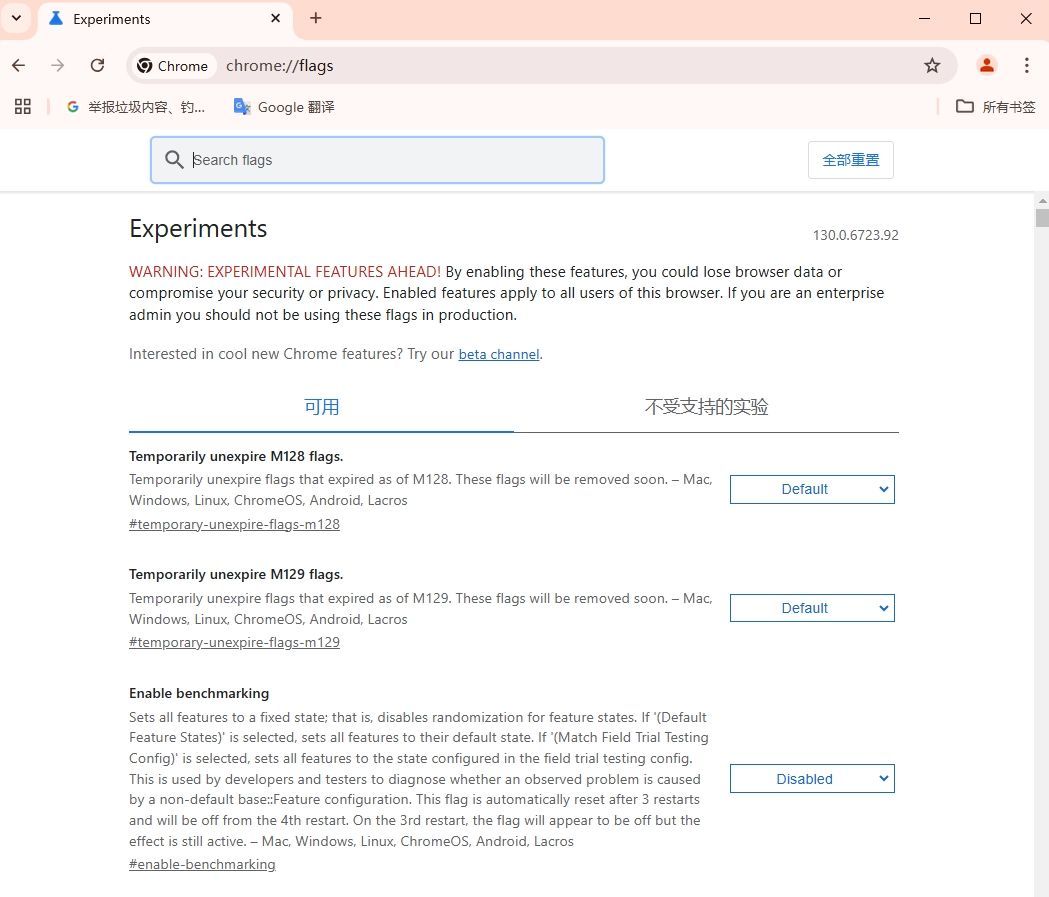
2.查找并修改自动播放策略:在搜索框中输入“Autoplay policy”进行搜索,找到相关设置项。将“Autoplay policy”设置为“Document user activation is required”。这意味着只有在用户与页面进行交互(如点击或按键)后,才会允许自动播放视频。
3.重启浏览器:完成设置后,重启Chrome浏览器以使更改生效。
二、使用扩展程序阻止自动播放
1.安装AutoPlayStopper扩展:打开Chrome网上应用店,在搜索栏中输入“AutoPlayStopper”并搜索,找到扩展并点击“添加到Chrome”按钮进行安装。
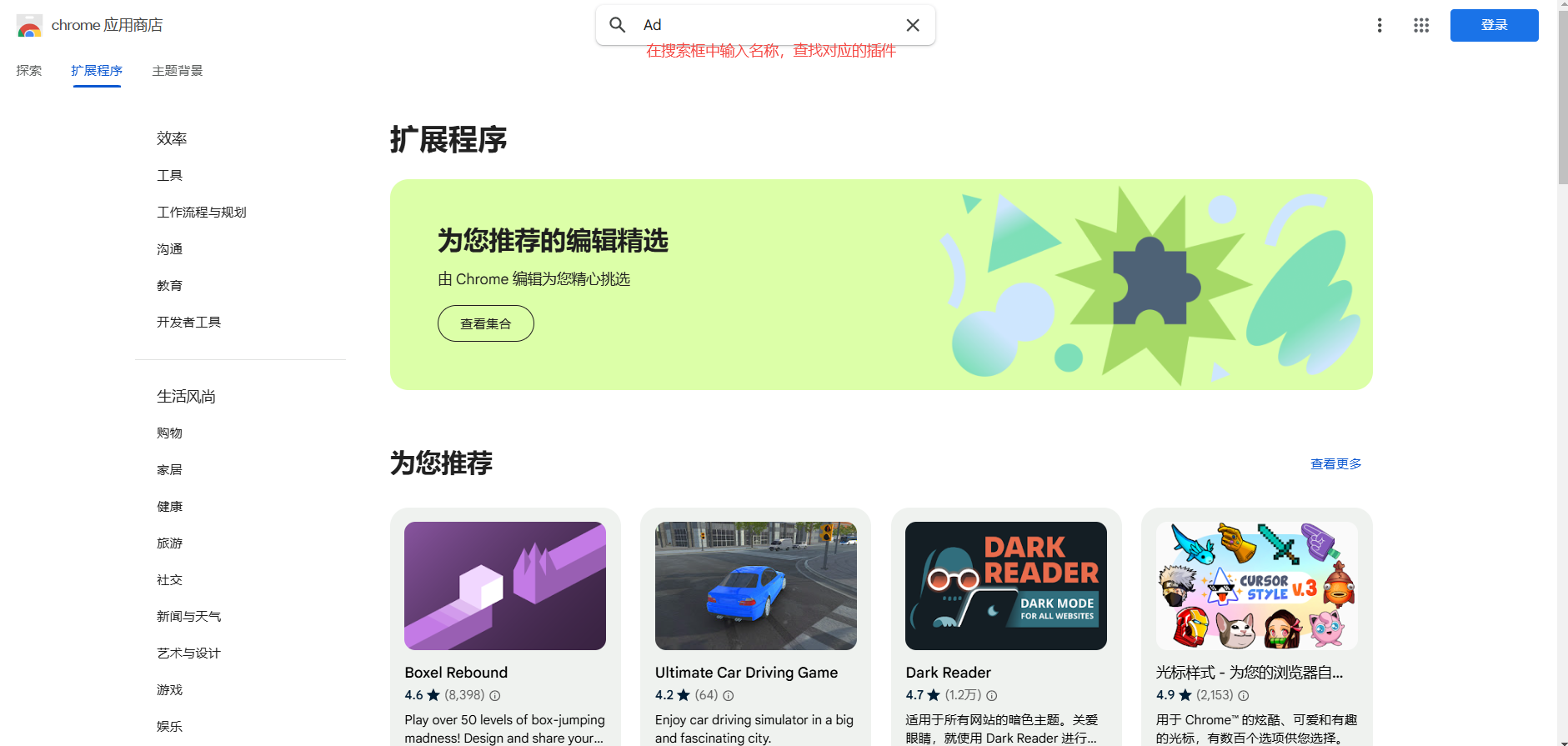
2.使用AutoPlayStopper:安装完成后,点击浏览器工具栏中的AutoPlayStopper图标,选择“Disable everywhere”选项来完全阻止所有网站的自动播放视频。如果需要对某些网站例外,可以在设置中添加这些网站的网址。
三、通过内容设置管理自动播放权限
1.打开内容设置:点击右上角的三点菜单,选择“设置”,然后在隐私和安全部分下点击“内容设置”。
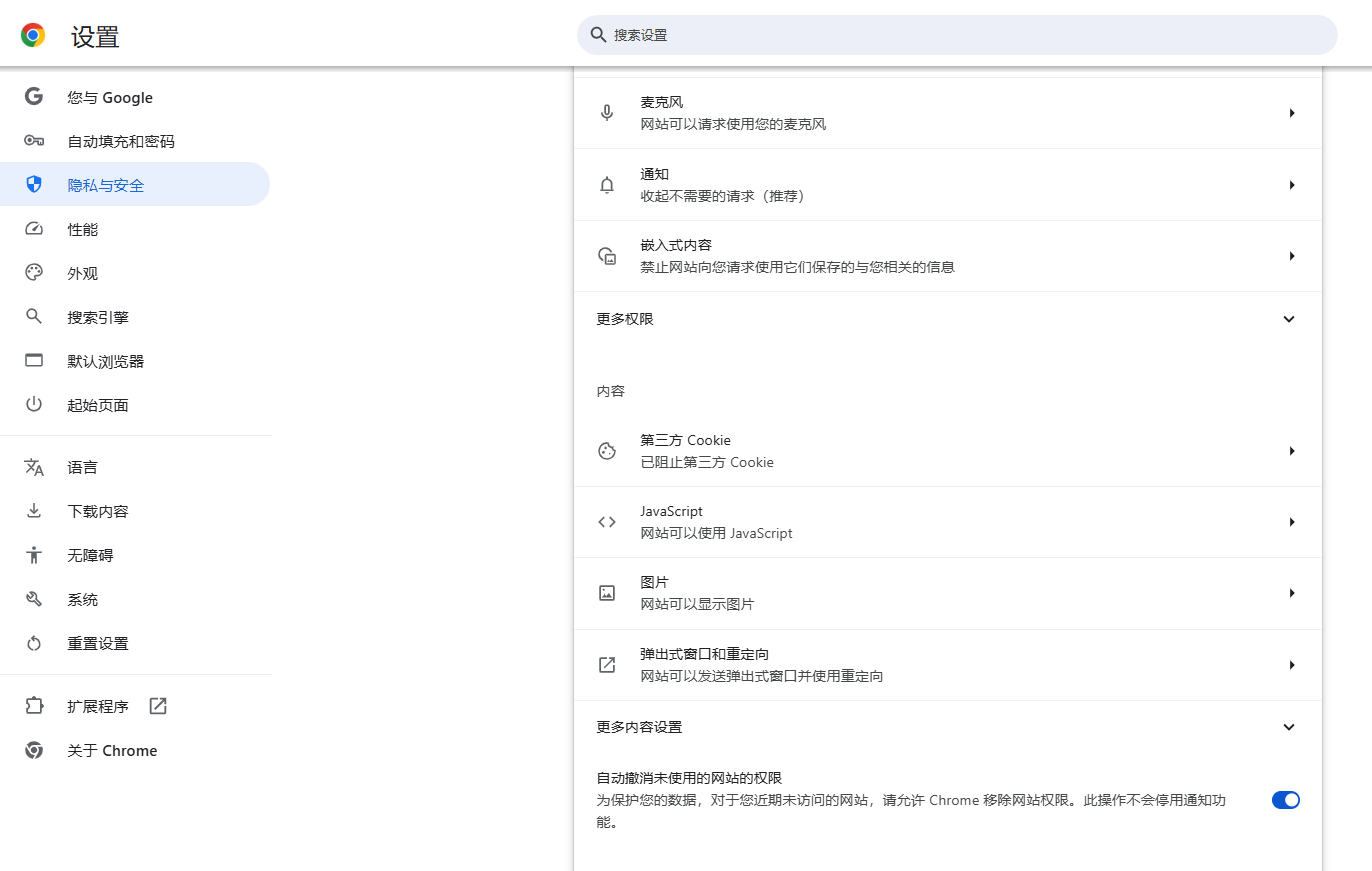
2.调整媒体自动播放设置:向下滚动到“媒体”部分,点击“媒体自动播放”。在这里,可以选择是否允许所有网站的音频和视频自动播放,或者完全阻止自动播放。
继续阅读
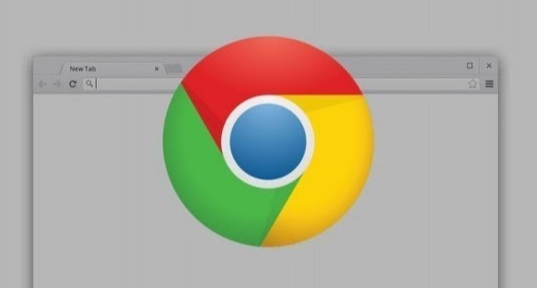
关闭Google Chrome浏览器中的标签页预加载功能,提升浏览器启动速度。

通过Google Chrome优化网站表单的交互性,减少表单提交延迟,提升用户体验。
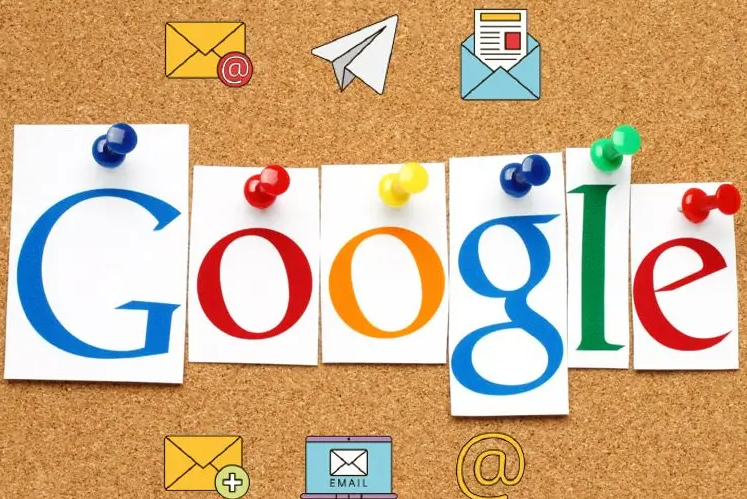
谷歌Chrome浏览器引入增强型网页缓存技术,提升页面加载速度,减少等待时间,优化浏览体验,让用户能够更快速地访问常用网页。
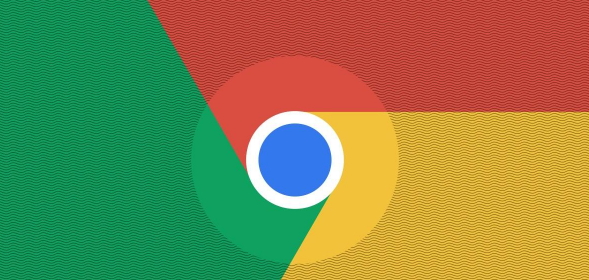
详细说明如何调整Chrome浏览器的表单自动填充功能,以满足用户的个性化需求。
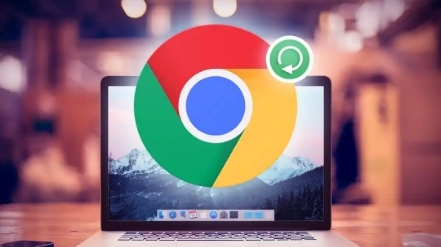
探索如何通过调整谷歌浏览器的字体和语言设置,打造个性化的浏览体验。
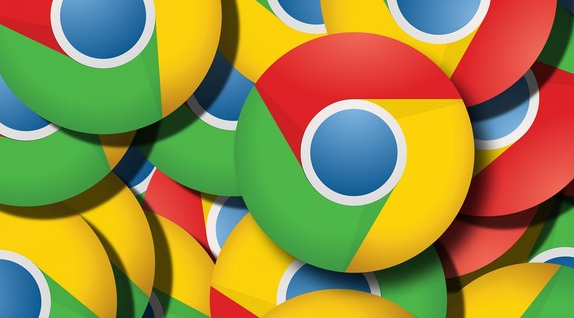
学习如何在Chrome浏览器中启用或禁用HTML5视频播放器功能,提升视频播放体验,解决兼容问题。