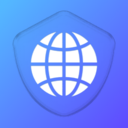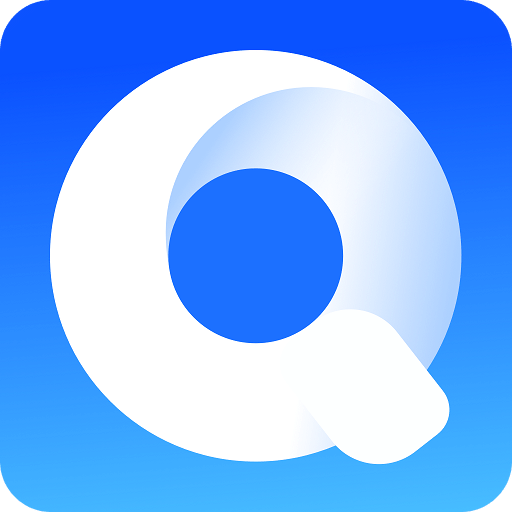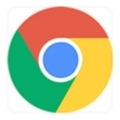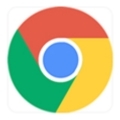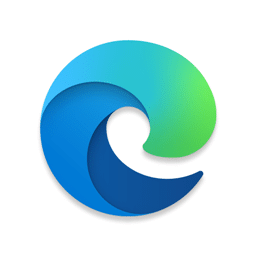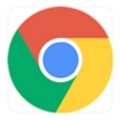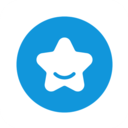内容介绍
在日常浏览网页时,截图是我们常用的一项功能,无论是保存网页信息、分享内容,还是记录重要资料,截图都能大大提高工作效率。谷歌浏览器(Google Chrome)提供了一些简便的方法让用户能够快速完成截图任务。本文将详细介绍如何在谷歌浏览器中进行截图,帮助您更高效地使用这个功能。
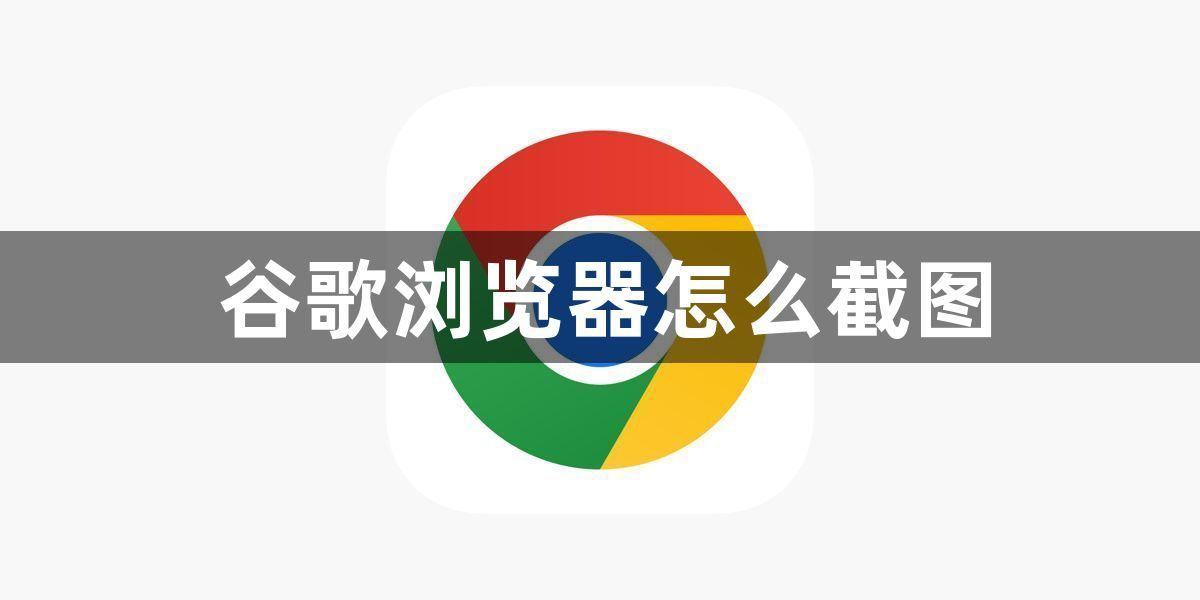
步骤1:确保浏览器版本为最新
首先,确保您的谷歌浏览器是最新版本。如果需要更新,可以访问谷歌浏览器官网下载最新版本并进行安装。更新后的浏览器会包含更多功能和改进,确保截图功能正常运行。
步骤2:打开开发者工具
在浏览器中打开您想截图的页面。接下来,按下键盘上的F12键(或使用右键点击页面空白处并选择“检查”),打开开发者工具窗口。您也可以通过快捷键Ctrl+Shift+I(Windows)或Cmd+Option+I(Mac)来打开。
步骤3:使用截图功能
在开发者工具窗口中,点击右上角的三个点按钮,选择“更多工具”>“截图”选项。此时,您会看到不同的截图选项,包括截图当前视窗和截图完整页面。选择您需要的截图类型。
步骤4:保存截图
截图完成后,谷歌浏览器会自动将截图保存到您的计算机中。您可以选择保存文件的目录,方便后续查看和使用。
通过这些简单的步骤,您就可以在谷歌浏览器中轻松完成截图操作。无论是截图网页的部分内容,还是整页内容,谷歌浏览器的截图功能都能帮助您高效完成任务。
继续阅读
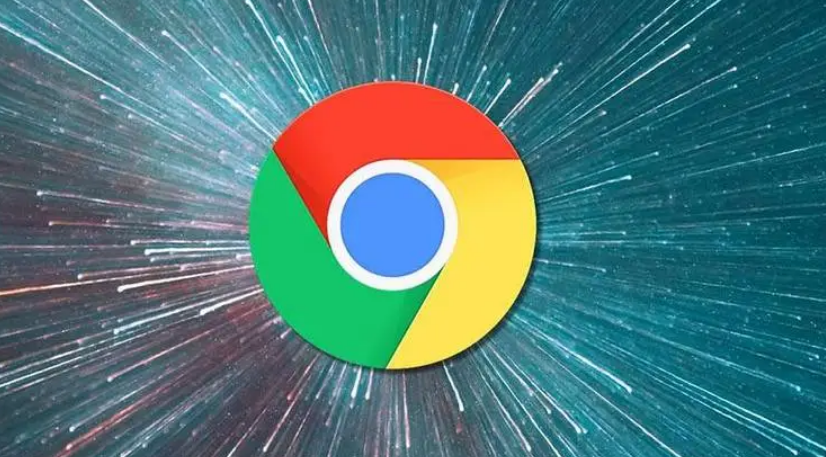
启用Chrome中的安全DNS功能可以加密用户的DNS请求,防止DNS劫持和窃听,提升上网安全性,保护个人信息不被泄露。
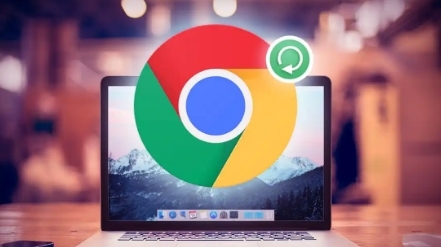
Chrome浏览器提供强大的广告拦截功能,本文将介绍如何开启和使用该功能,有效屏蔽网页中的广告,提升浏览体验,减少干扰,提高上网效率。

Chrome浏览器优化了HTML5视频解码过程,加速了视频加载和播放,提升了用户体验。

探讨在Google Chrome浏览器中,通过优化动画资源的加载方式、采用硬件加速技术以及合理控制动画的播放时机等措施,有效减少网页加载时的动画延迟,为用户带来更加流畅自然的视觉体验,增强页面的吸引力和互动性。
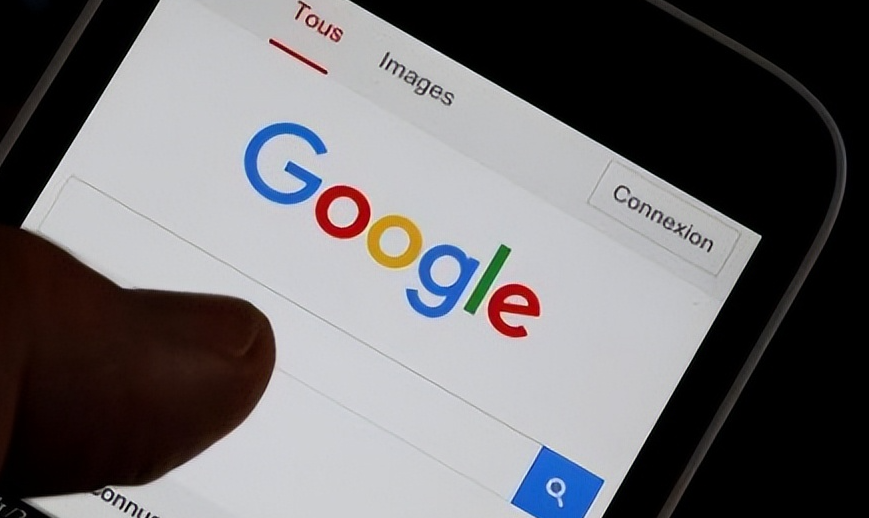
学习如何通过Chrome的地址栏快捷搜索,快速找到你需要的内容。本文带来详细的操作步骤,帮助你提升浏览器的使用效率。
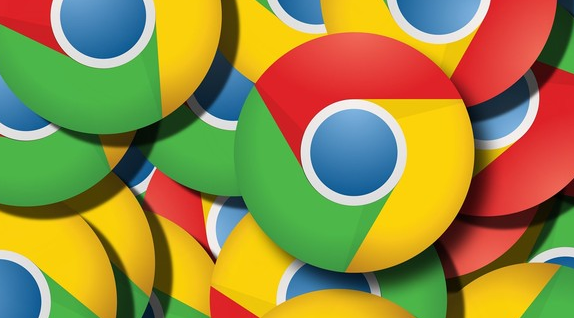
当Chrome浏览器中的标签页无法关闭时,用户可以通过重新启动浏览器、清除缓存或禁用不必要的扩展来解决。修复标签页关闭问题,有助于提升浏览器的稳定性。