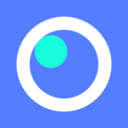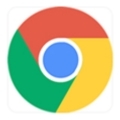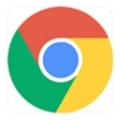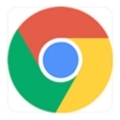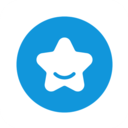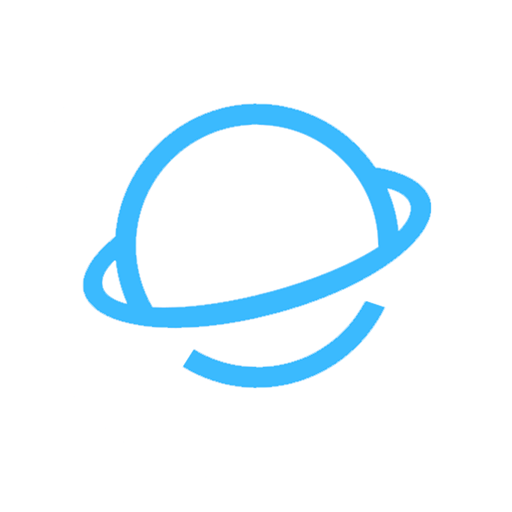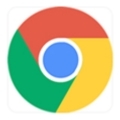内容介绍
在使用谷歌浏览器浏览网页时,很多用户希望通过全屏模式获得更大的视野,享受更加沉浸的浏览体验。无论是在观看视频、在线游戏还是浏览大图片,全屏模式都能让内容展示得更为清晰和直观。谷歌浏览器提供了简单便捷的全屏功能,帮助用户快速切换到无干扰的浏览界面。接下来,我们将通过具体的步骤,教你如何在谷歌浏览器中开启全屏模式。
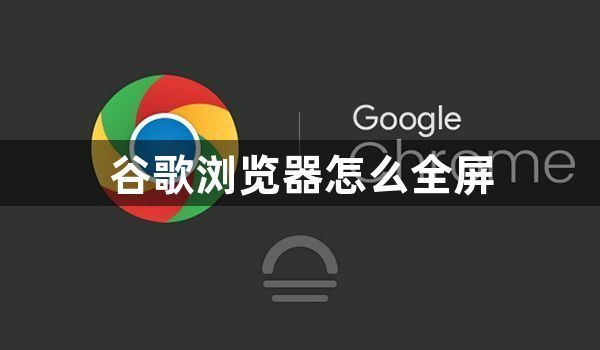
步骤一:使用键盘快捷键进入全屏模式
打开谷歌浏览器并进入你想浏览的网页。
按下 F11 键(Windows)或者 Command + Shift + F 键(Mac),浏览器界面会立即进入全屏模式。
进入全屏后,浏览器顶部的地址栏和菜单栏将会消失,只剩下网页内容。你可以专注于当前的页面。
步骤二:退出全屏模式
退出全屏模式非常简单,只需再次按下 F11 键(Windows)或者 Command + Shift + F 键(Mac)。
你会看到浏览器恢复到正常的窗口模式,地址栏和菜单栏重新显示。
步骤三:通过菜单设置全屏
打开谷歌浏览器,点击右上角的三个点,进入菜单。
在下拉菜单中选择“更多工具”,然后选择“进入全屏模式”。
浏览器将切换到全屏界面。
步骤四:恢复浏览器窗口大小
如果你不小心开启了全屏,或者全屏后想恢复原窗口大小,只需要通过上述的快捷键(F11 或 Command + Shift + F)进行退出即可。
通过这些简单的步骤,你可以轻松在谷歌浏览器中开启和退出全屏模式。如果你想了解更多关于谷歌浏览器的功能,可以访问谷歌浏览器官网,获取更多的帮助和信息。
全屏模式可以让你更好地享受网页内容,无论是观看视频还是浏览图片,都是提升浏览体验的好方法。
继续阅读
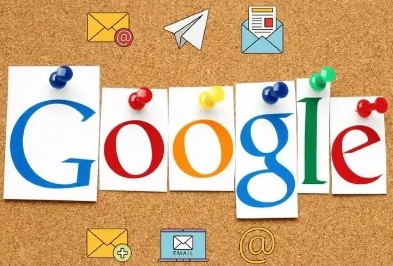
谷歌运用蜜蜂信息素算法,实现对重要网络节点的智能标记,优化数据传输路径,提升信息流通的精准性与安全性。

分享在Chrome浏览器中修改用户代理字符串的技巧,以便用户模拟不同设备进行测试和访问。
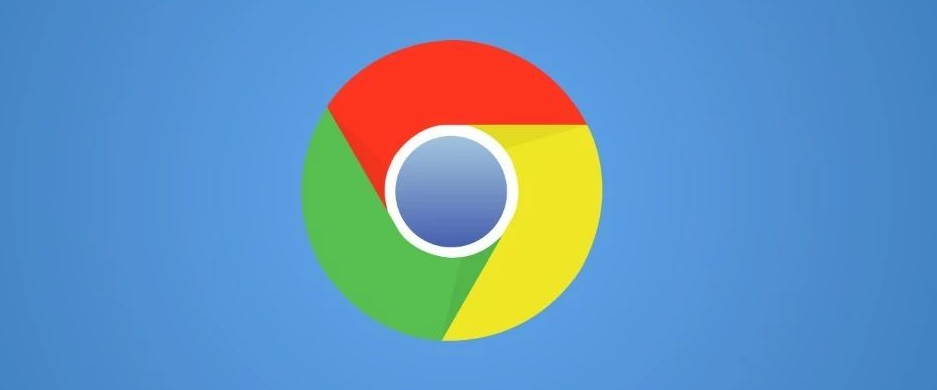
提升网页资源的加载速度是优化网站性能的关键。在Chrome浏览器中,利用合适的缓存策略、异步加载和资源压缩,可以显著加速网页资源的加载速度,提高用户体验。
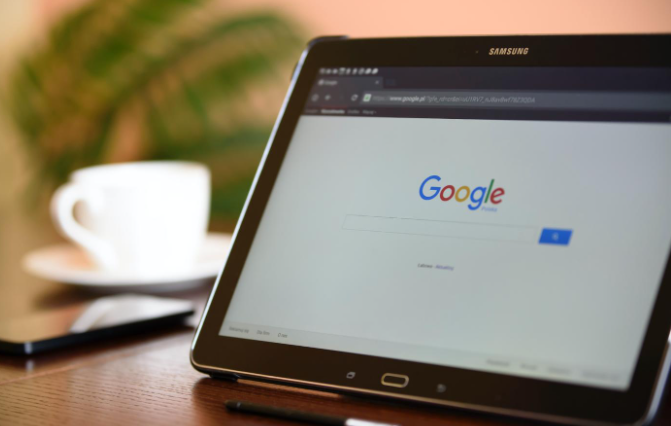
探索在Google浏览器中如何优化网页表单的提交过程,提高用户交互效率和满意度。
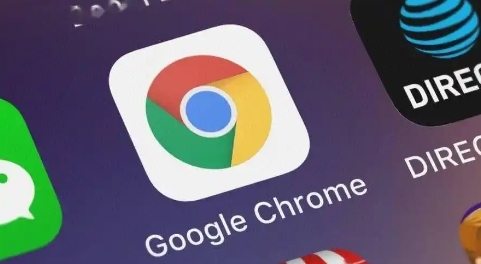
学习如何在Chrome浏览器中通过优化设置和技术手段提高网页的响应速度,为用户带来更优质的交互体验和浏览感受。
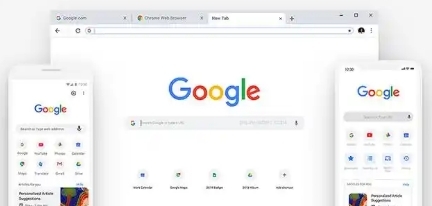
详细介绍Chrome浏览器隐私设置的调整方法,帮助用户更好地保护个人隐私和数据安全。