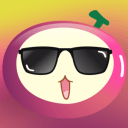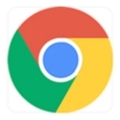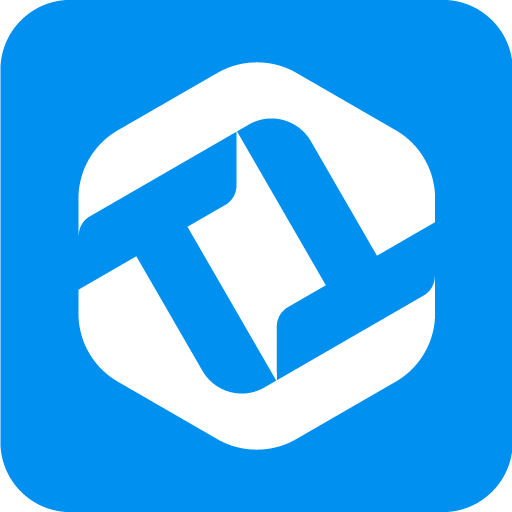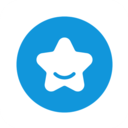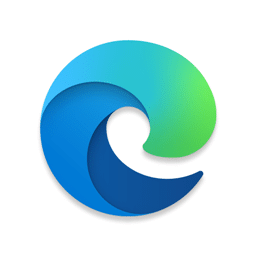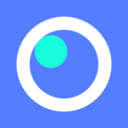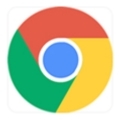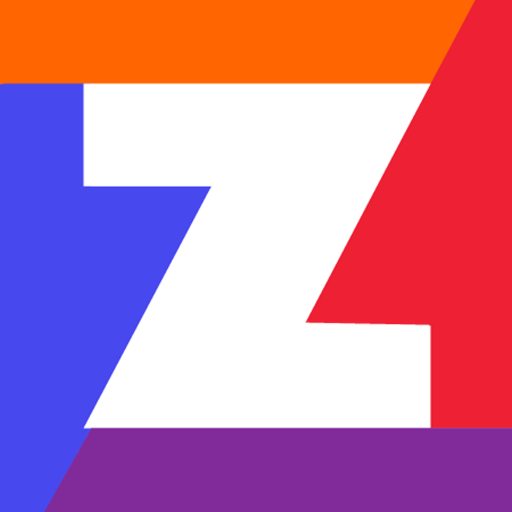内容介绍
Google Chrome的窗口如何调整到屏幕大小?很多Google Chrome用户可能遇到过需要调整浏览器窗口大小的情况,尤其是在不同屏幕分辨率下使用时,窗口可能无法完全适应屏幕。调整浏览器窗口大小可以让浏览体验更加顺畅,提升工作效率。本文将详细介绍如何将Google Chrome的窗口调整到屏幕的最佳大小,适用于Windows和Mac系统的用户。跟随下面的步骤,您可以轻松完成操作,并根据个人需要调整浏览器窗口大小,充分利用屏幕空间。

调整Google Chrome窗口到屏幕大小的步骤:
打开Google Chrome
首先,确保您的Google Chrome浏览器已经安装并且运行正常。如果还没有安装,可以访问谷歌浏览器官网下载安装。最大化窗口
无论是在Windows还是Mac操作系统中,您都可以通过点击浏览器右上角的最大化按钮将Google Chrome窗口调整为最大。Windows用户可以点击右上角的方形按钮,而Mac用户则点击绿色的最大化按钮。这将让Chrome窗口覆盖整个屏幕,但如果您的屏幕分辨率较高,可能还需要进一步调整。使用快捷键调整
如果您不想手动点击最大化按钮,可以使用快捷键来调整Chrome窗口的大小。在Windows中,按下“Alt + 空格”组合键,然后按“X”键即可最大化窗口。对于Mac用户,按下“Ctrl + Cmd + F”即可让Chrome窗口进入全屏模式。调整窗口尺寸
如果您希望Chrome窗口不仅仅最大化,而是调整为符合您屏幕大小的最佳尺寸,可以使用鼠标拖动窗口边缘。将鼠标指针移动到窗口的任意一边或角落,鼠标指针会变成双向箭头,点击并拖动即可调整窗口的大小,使其完全符合您的需求。使用显示设置调整
对于不同分辨率的显示器,您还可以调整操作系统的显示设置来改变Chrome的默认窗口大小。在Windows中,右键点击桌面空白处,选择“显示设置”,在弹出的窗口中调整分辨率设置。对于Mac用户,可以进入“系统偏好设置”中的“显示”选项,选择适合的分辨率,这样可以间接影响Chrome窗口的默认显示效果。检查并调整网页内容显示
调整完窗口大小后,您可以通过改变Chrome的缩放比例来确保网页内容适应新窗口大小。点击右上角的三个点按钮,选择“缩放”选项,按需要调整页面的显示比例,确保网页内容不会被裁切。
通过以上几步,您就可以将Google Chrome的窗口调整为屏幕的最佳大小,提升浏览体验。无论是日常浏览网页还是进行工作,调整合适的窗口大小可以让您更加高效地使用浏览器。
继续阅读

谷歌浏览器新增多层隐私设置,提供更丰富的安全选项,让用户享受更高的隐私安全性。
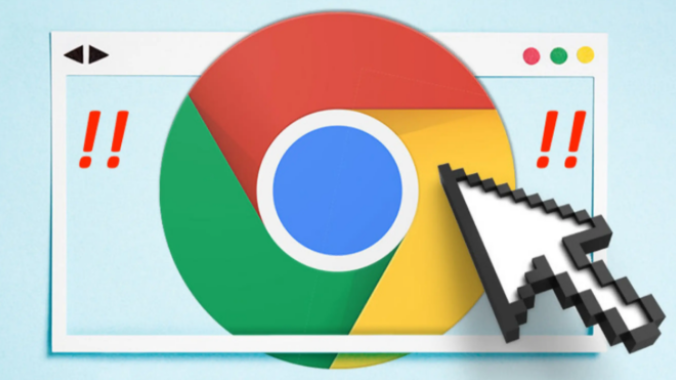
学会通过Chrome浏览器查看和管理所有已安装的扩展程序,优化浏览器的功能和性能。

学习如何在Chrome浏览器中加速网页字体加载的技巧,包括字体优化、异步加载和缓存策略等。

加速静态资源的加载是提高网页加载速度的关键。通过Chrome浏览器利用CDN、缓存和并行请求,能够显著提高静态资源的加载速度,提升页面性能。
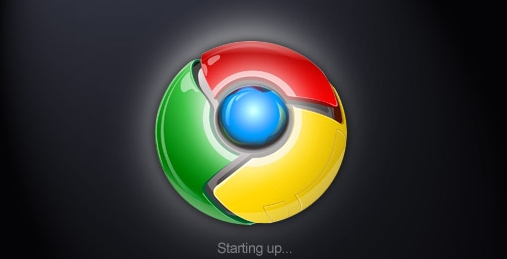
快速掌握Chrome浏览器的页面快照功能,学习快捷键操作,帮助你轻松截图和保存网页,提升日常使用的效率和便捷性。
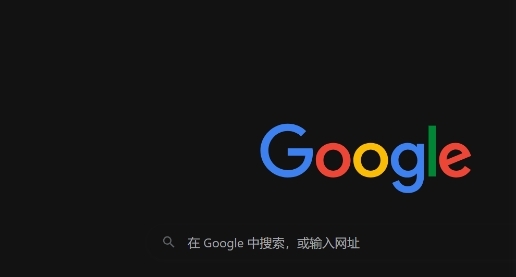
分享了在Chrome浏览器中有效使用标签组来组织和管理浏览内容的方法,帮助用户提高整体的浏览效率。