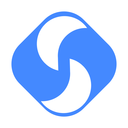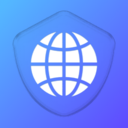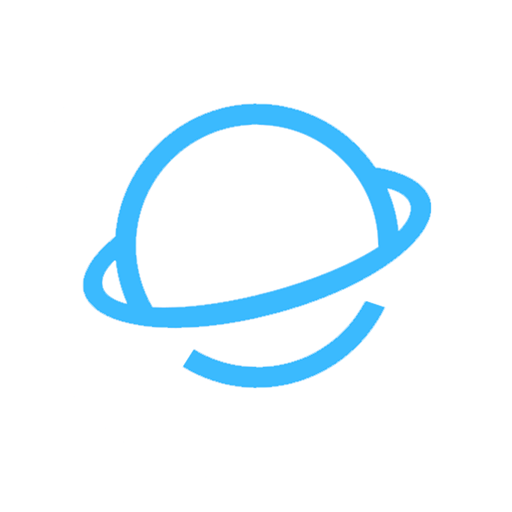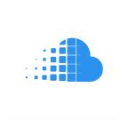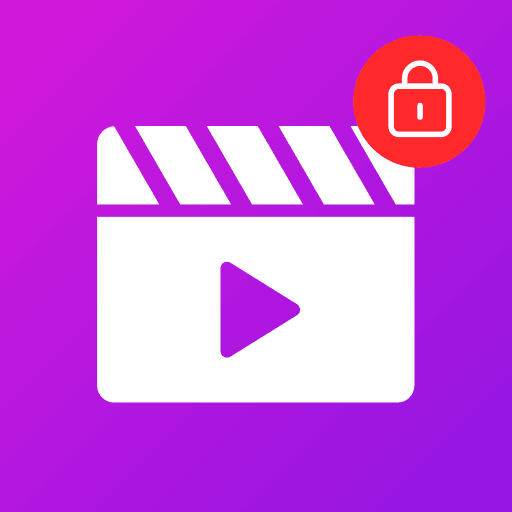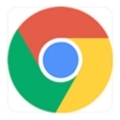内容介绍
如何在Chrome中设置按键操作功能?在现代的浏览器使用中,快捷键操作能大大提升用户的工作效率。对于经常使用谷歌浏览器的用户来说,合理配置按键操作功能,不仅能够简化操作流程,还能减少反复点击的时间浪费。Chrome 浏览器本身支持一些默认的快捷键操作,但对于更复杂的操作,我们可以通过设置自定义快捷键来实现。本文将为大家提供详细的操作步骤,帮助您更好地利用Chrome浏览器的按键操作功能。

设置步骤
打开Chrome浏览器
首先,确保你已安装并启动Chrome浏览器。如果没有安装,您可以前往谷歌浏览器官网下载并安装最新版本的Chrome。访问Chrome扩展程序页面
在浏览器地址栏中输入chrome://extensions/,并按下回车键,进入Chrome的扩展程序页面。这里会列出您已经安装的所有扩展程序。启用开发者模式
在扩展程序页面的右上角,找到“开发者模式”并勾选它。勾选后,您将能够访问更多与插件相关的设置。安装快捷键管理插件
在扩展程序页面,点击左上角的“Chrome 网上应用店”链接,进入Chrome应用商店。在搜索框中输入“快捷键管理”或“Key Manager”,然后选择一个适合您的插件进行安装。安装完成后,插件会出现在扩展程序列表中。设置快捷键
点击浏览器右上角的插件图标,进入插件设置页面。在这里,您可以看到所有支持的操作项,并为它们设置自定义快捷键。根据需要,可以修改默认快捷键或添加新的快捷键组合。保存设置并测试
完成快捷键设置后,点击保存并测试您的快捷键功能,确保设置成功。您可以在浏览器中尝试使用快捷键来执行操作,如打开新标签页、刷新页面、关闭标签等。
结语
通过以上步骤,您可以轻松在Chrome中设置并使用按键操作功能,从而提高工作和浏览效率。如果您希望了解更多关于Chrome浏览器的使用技巧,可以访问谷歌浏览器官网获取更多帮助和资源。
继续阅读
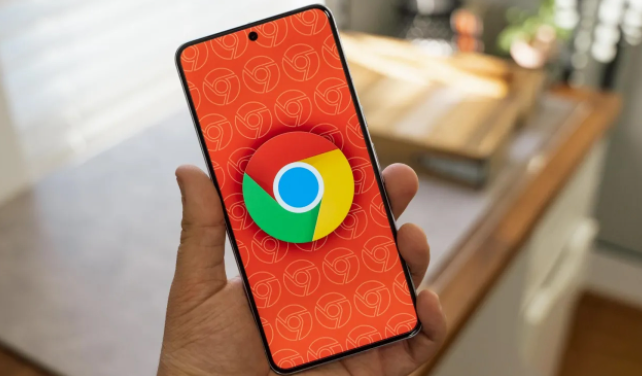
通过减少不必要的图片请求,优化谷歌浏览器中的页面加载效率,减少无关资源的加载。
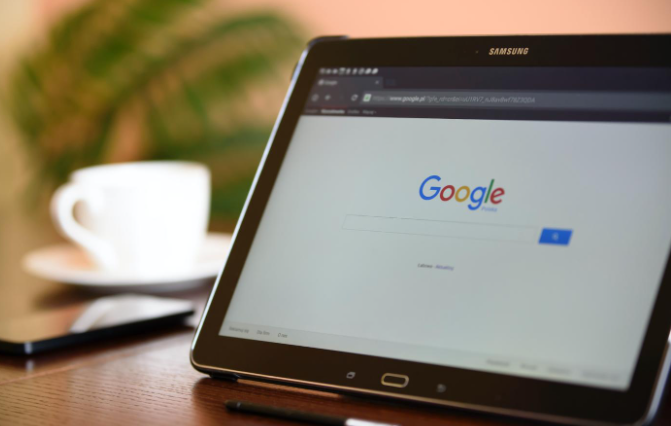
通过Chrome浏览器减少页面中的资源冲突,可以有效提升网页加载效率。避免多个脚本和样式表的冲突,确保资源能按顺序正确加载,从而加速网页的响应时间。
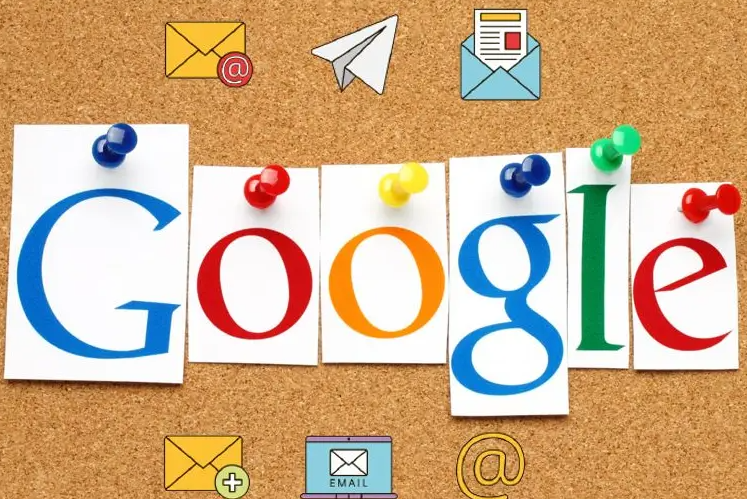
详解4种缓存类型及其清理策略,提供手动清理与自动维护方案,解决95%的因缓存导致的浏览器问题。
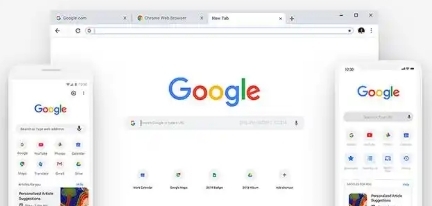
探讨在Chrome浏览器中运用各种技术手段增加网页视觉效果的方法,如添加动画效果、优化图片展示等,从而打造出更具吸引力和互动性的页面展示,吸引用户的关注并提升用户体验。
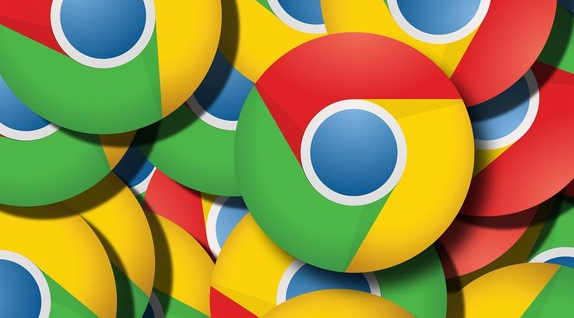
通过禁用无用的扩展、清理浏览器缓存、调整网络设置等方法,优化Chrome浏览器的网页加载速度,提升浏览体验。
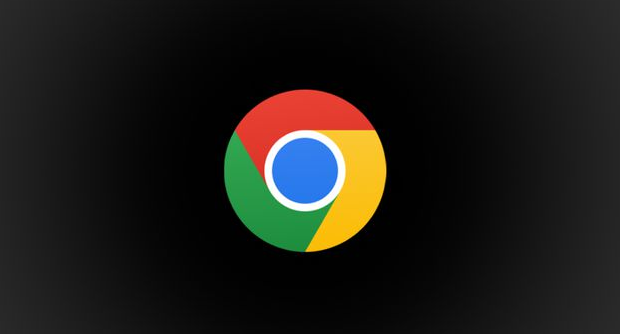
通过Chrome浏览器调试并提升页面中表单的响应速度,优化表单提交体验,提升网页效率。