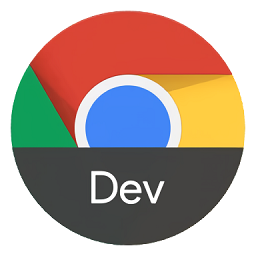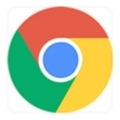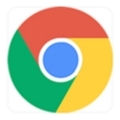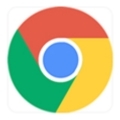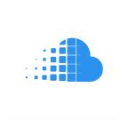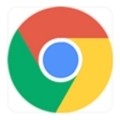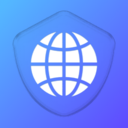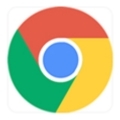内容介绍
Google Chrome 是我们常用的一款浏览器,除了浏览网页之外,它的下载功能也为用户提供了极大的便利。随着时间的推移,浏览器的下载记录可能会变得冗长,特别是当我们需要查看、备份或者删除特定的下载记录时,如何导出这些记录就显得尤为重要。在本文中,我们将详细介绍如何在 Google Chrome 浏览器中导出下载记录。通过以下几个步骤,您可以轻松获取并保存浏览器的下载历史,方便后续查看和管理。
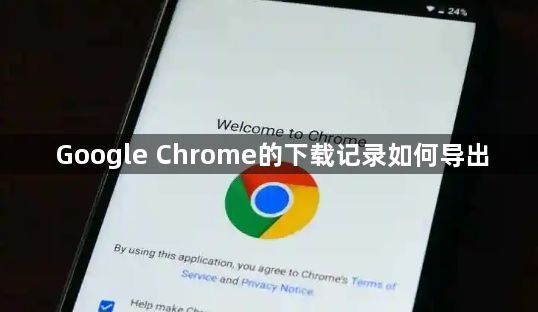
操作步骤:
打开 Google Chrome 浏览器
首先,启动您的 Google Chrome 浏览器。如果您还没有安装,可以访问 谷歌浏览器官网 下载并安装。访问下载历史记录
在浏览器的右上角,点击三点菜单图标(更多选项),选择“下载”或直接按下快捷键Ctrl + J(Windows)或Cmd + Shift + J(Mac)。这将打开下载页面,显示您所有的下载记录。查看下载记录
在下载页面上,您可以查看所有下载文件的名称、下载路径以及下载时间等详细信息。这些数据会以表格的形式列出,方便用户快速浏览。手动保存记录
Google Chrome 默认并不提供直接导出下载记录的功能。但您可以通过手动复制下载记录的内容,粘贴到文本文件中进行保存。使用右键点击下载记录的表格,选择“复制”操作,然后粘贴到您选择的文本编辑器中(如记事本或Word文档)。使用第三方扩展导出下载记录
如果您需要更方便和自动化的操作,可以通过安装一些第三方扩展程序来导出下载记录。例如,可以通过 Chrome 网上应用店搜索“Download History”相关扩展,按照提示安装并进行配置,以便一键导出您的下载历史。清理下载记录
如果您只是想清理某些下载记录,您可以在下载历史页面中选择需要删除的条目,右键点击并选择“删除”选项。这样可以保持下载记录的整洁。
通过以上步骤,您可以方便地导出或管理 Google Chrome 浏览器中的下载记录。希望本教程对您有所帮助。
希望这篇文章能够满足您的需求,如果您有任何问题,欢迎随时提问!
继续阅读

提升网页中图像的加载效果,能够显著提高网页加载速度和用户体验。在Chrome浏览器中,使用懒加载、图像压缩和适当的文件格式,可以加速图像的加载,优化图片显示效果。

Chrome浏览器支持调整网页字体大小、颜色和图片显示方式,让用户根据需求优化阅读体验,减少视觉疲劳。
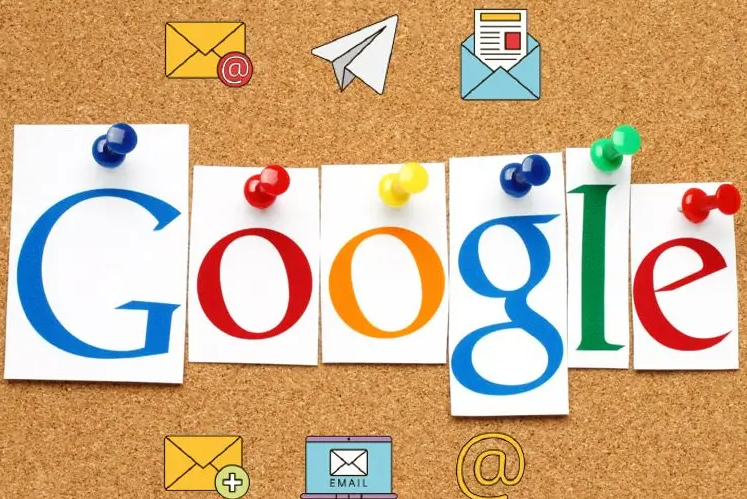
谷歌Chrome浏览器引入增强型网页缓存技术,提升页面加载速度,减少等待时间,优化浏览体验,让用户能够更快速地访问常用网页。
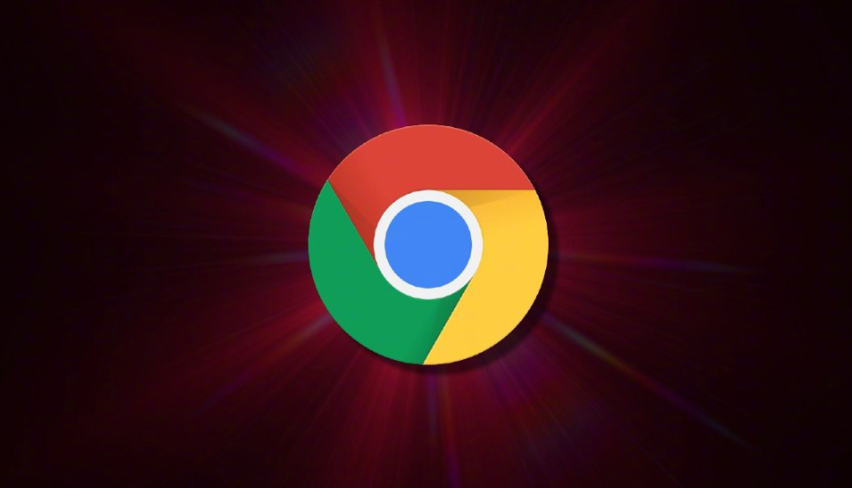
讲解如何在Google Chrome中启用开发者工具的详细日志记录功能,便于调试和问题排查。
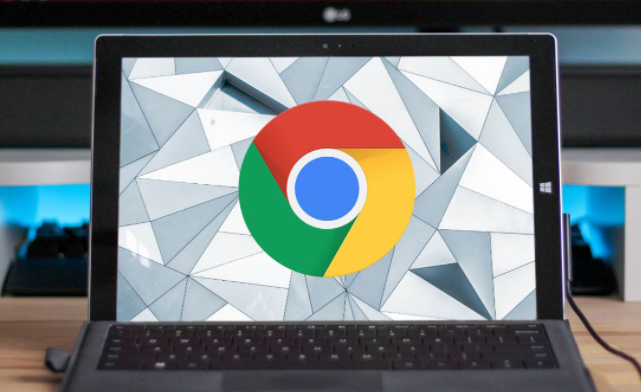
验证Chrome对Twitch等直播平台的硬件解码支持,提供低延迟模式开启教程。

谷歌浏览器加强HTML5兼容性,提升网页加载性能,增强多媒体展示效果,优化用户浏览体验。