谷歌浏览器的自动清理功能如何设置
来源: google浏览器官网
2025-03-18
内容介绍
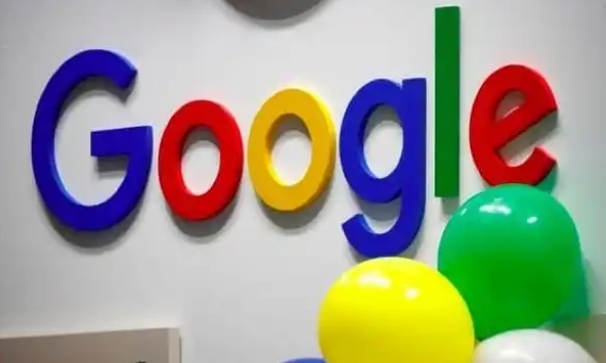
继续阅读
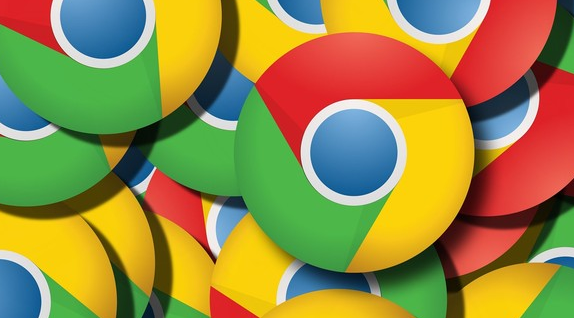
分析安卓Chrome总是无法加载某些网页脚本的原因,如脚本被阻止、浏览器扩展干扰等,并提供相应的解决办法。
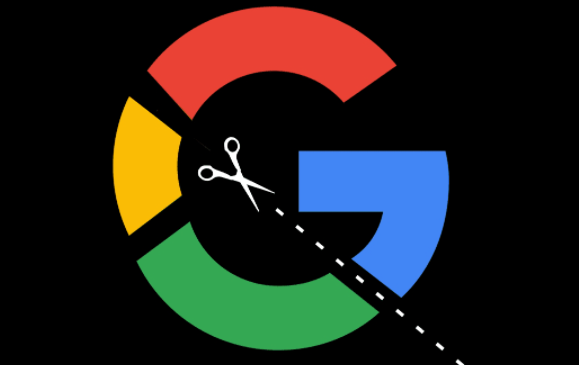
了解Chrome与火狐浏览器扩展商店的插件资源对比,探讨两款浏览器扩展市场的插件种类及数量的丰富程度。
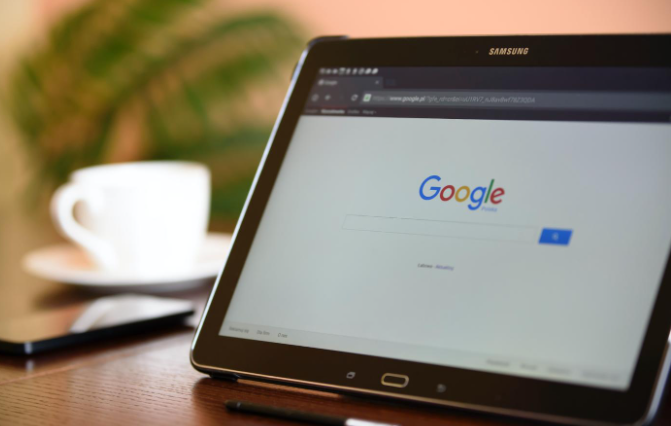
通过Chrome浏览器减少页面中的资源冲突,可以有效提升网页加载效率。避免多个脚本和样式表的冲突,确保资源能按顺序正确加载,从而加速网页的响应时间。
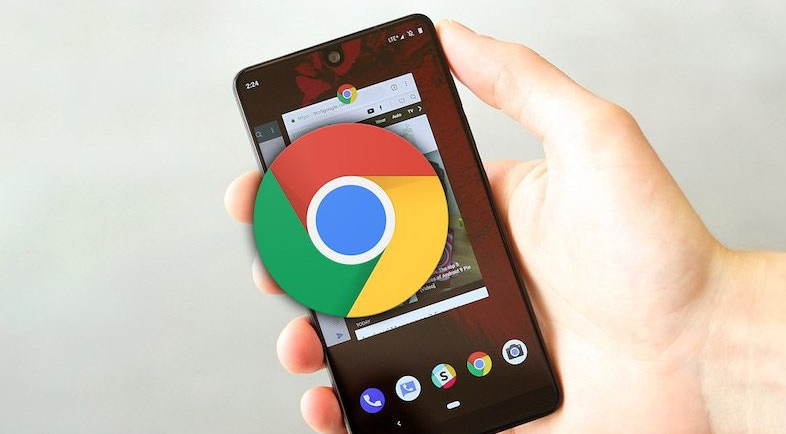
通过简单的设置,锁定Chrome浏览器中的特定标签页,防止误关闭,提升工作效率,让您的浏览体验更加顺畅和高效。
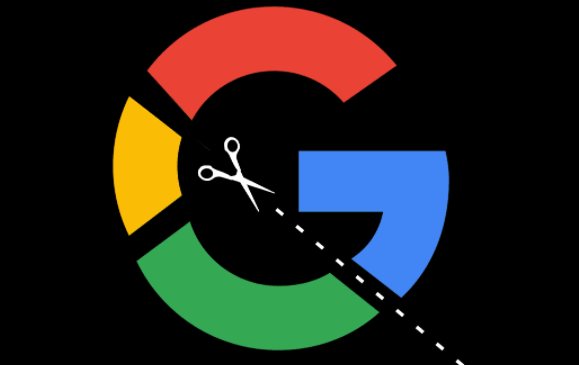
探索使用Chrome浏览器提供的各种功能来提升网页浏览体验,包括阅读模式、广告拦截和自定义设置。
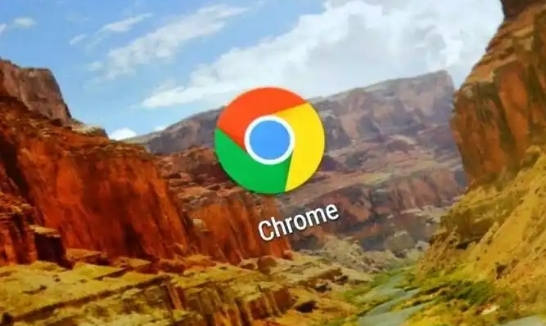
调整视频硬件加速、优化网络连接,减少在线视频播放卡顿,提高流畅度。