Chrome如何启用自动刷新功能
来源: google浏览器官网
2025-03-21
内容介绍
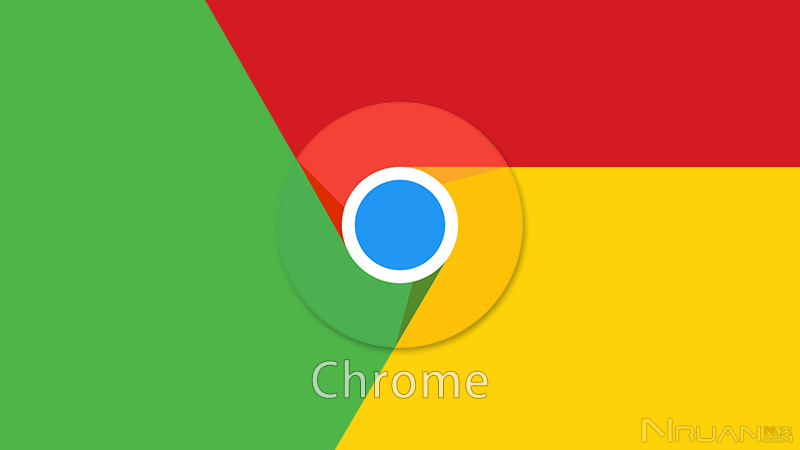
继续阅读

通过Google浏览器减少资源加载的时间瓶颈,优化加载顺序,启用缓存和压缩技术,减少网络请求,提升网页加载速度,确保更快速的页面访问和流畅体验。
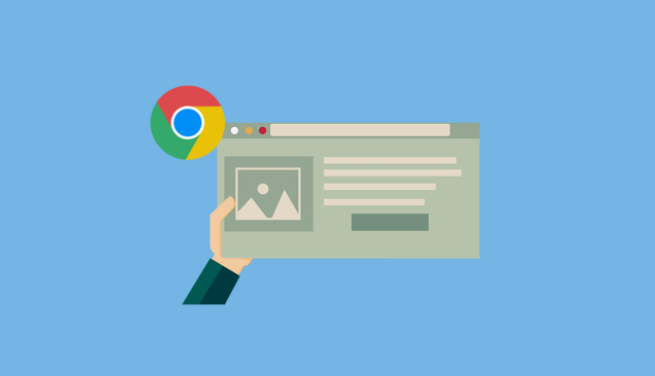
了解如何在Google浏览器中管理页面缓存,提高页面加载速度,减少不必要的数据占用。
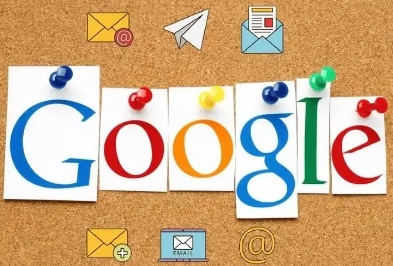
掌握如何在Google Chrome中提高页面渲染速度,优化渲染性能,减少页面卡顿,提升用户体验。

提供解决Google Chrome无法安装扩展程序的问题的方法,确保用户能够正常使用所需插件。

阐述通过Google Chrome浏览器恢复丢失网页内容的具体方法,避免数据丢失。
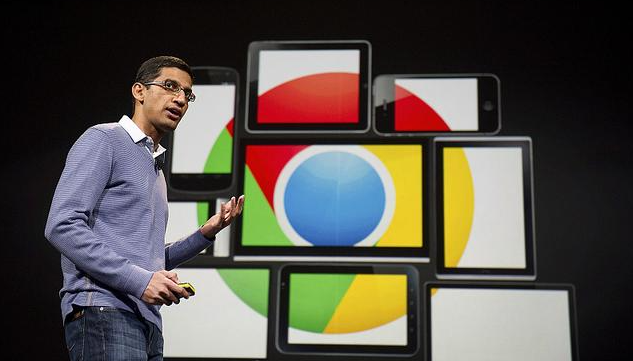
学习如何在Chrome浏览器中查看网页的JavaScript性能日志,优化网页加载速度。本文详细介绍了相关步骤。