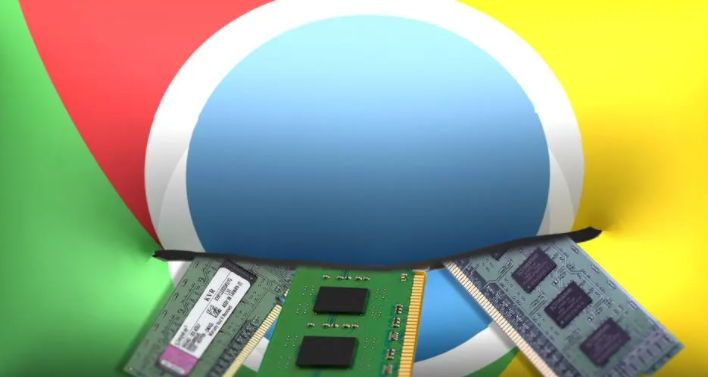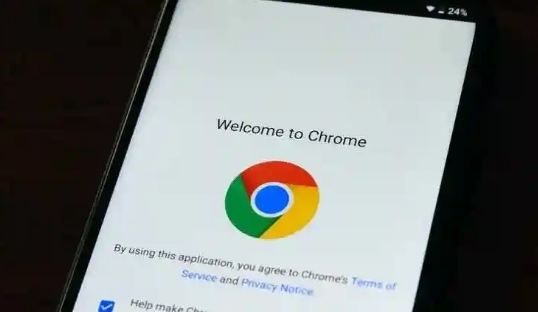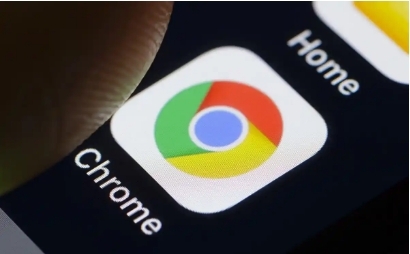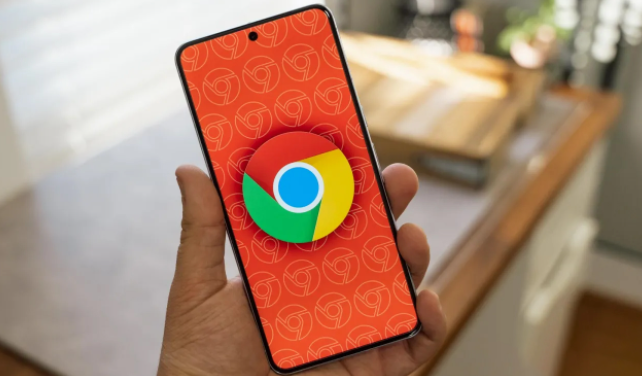《如何在Chrome中使用
快捷键》
在当今数字化时代,浏览器已成为我们获取信息、工作学习的重要工具。Google Chrome作为一款备受欢迎的浏览器,其丰富的功能和便捷的操作方式深受用户喜爱。其中,掌握一些实用的快捷键能够大大提高我们的浏览效率。本文将详细介绍在Chrome中常用的快捷键及其使用方法,帮助大家更加高效地使用这款浏览器。
一、页面导航类快捷键
1. Ctrl + T(Windows/Linux)或Cmd + T(Mac):这个快捷键用于快速打开一个新的标签页。当我们需要同时浏览多个网页时,无需再用鼠标点击标签栏的“+”按钮,直接按下该快捷键即可迅速打开新标签,方便快捷。
2. Ctrl + W(Windows/Linux)或Cmd + W(Mac):用于关闭当前标签页。如果我们不小心打开了不需要的网页,或者已经完成了对某个网页的浏览,只需按下此快捷键,就能轻松关闭当前标签页,而不影响其他标签页的正常使用。
3. Ctrl + Shift + W(Windows/Linux)或Cmd + Shift + W(Mac):该快捷键的功能是关闭当前窗口。当我们想要一次性关闭整个浏览器窗口时,这个快捷键就派上用场了。
4. Ctrl + Tab(Windows/Linux)或Cmd + Tab(Mac):按下这个快捷键后,可以在打开的多个标签页之间进行切换。每按一次,就会依次切换到下一个标签页,方便我们在多个网页间快速浏览。
5. Ctrl + Shift + Tab(Windows/Linux)或Cmd + Shift + Tab(Mac):与上一个快捷键相反,它是按照相反的顺序在打开的标签页之间进行切换,帮助我们快速回到之前浏览过的标签页。
二、页面操作类快捷键
1. F5:刷新当前页面。当我们访问的网页内容发生变化,或者出现加载错误等情况时,按下F5键可以快速刷新页面,重新加载网页内容,确保我们获取到最新的信息。
2. Ctrl + R(Windows/Linux)或Cmd + R(Mac):同样用于刷新页面,与F5键的功能相同。有些用户可能更习惯使用键盘上的按键组合来刷新页面,这种方式也更加便捷。
3. Ctrl + Plus(Windows/Linux)或Cmd + Plus(Mac):放大页面内容。对于一些字体较小、图片细节难以看清的网页,我们可以使用这个快捷键来放大页面,以便更清晰地查看内容。
4. Ctrl + Minus(Windows/Linux)或Cmd + Minus(Mac):缩小页面内容。当我们放大页面后,如果想恢复到原来的浏览状态或者进一步缩小页面比例,可以使用这个快捷键。
5. Ctrl + 0(Windows/Linux)或Cmd + 0(Mac):恢复页面的默认缩放比例。无论页面之前是放大还是缩小,按下这个快捷键都能将其恢复到原始的显示比例。
三、搜索与历史记录相关快捷键
1. Ctrl + L(Windows/Linux)或Cmd + L(Mac):快速定位到地址栏。当我们想要手动输入网址访问特定网站时,按下这个快捷键可以直接将光标定位到地址栏,无需再用鼠标点击地址栏进行输入。
2. Ctrl + H(Windows/Linux)或Cmd + Y(Mac):打开历史记录。如果我们想要回顾之前浏览过的网页,可以通过这个快捷键打开历史记录页面,方便我们查找和再次访问曾经访问过的网站。
3. Ctrl + D(Windows/Linux)或Cmd + D(Mac):将当前页面添加到书签。当我们发现一些经常需要访问的优质网站时,可以按下这个快捷键将其添加到书签中,下次访问时就可以直接从书签栏快速打开。
四、开发工具相关快捷键(适用于开发者)
1. Ctrl + Shift + I(Windows/Linux)或Cmd + Option + I(Mac):打开开发者工具。对于网页开发者来说,这是一个非常重要的快捷键。通过开发者工具,开发者可以对网页的HTML、CSS和JavaScript代码进行调试和修改,排查网页中的问题。
2. Ctrl + Shift + M(Windows/Linux)或Cmd + Option + M(Mac):模拟移动设备视图。在开发响应式网页时,这个快捷键可以帮助开发者模拟手机、平板等移动设备的屏幕尺寸和
分辨率,方便测试网页在不同设备上的显示效果。
掌握这些Chrome浏览器的快捷键,能够让我们在使用浏览器的过程中更加得心应手,提高浏览效率。不同的用户可以根据自己实际的使用需求和习惯,灵活运用这些快捷键,充分享受Chrome浏览器带来的便捷体验。希望本文介绍的内容能够帮助大家更好地了解和使用Chrome浏览器的快捷键功能。