Google Chrome如何查看插件版本
来源: google浏览器官网
2025-03-27
内容介绍
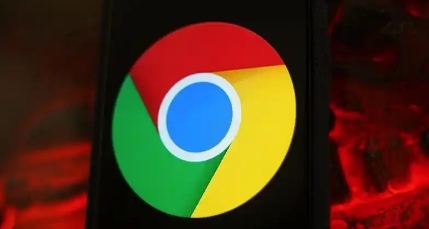
继续阅读

Chrome浏览器支持调整网页字体大小、颜色和图片显示方式,让用户根据需求优化阅读体验,减少视觉疲劳。
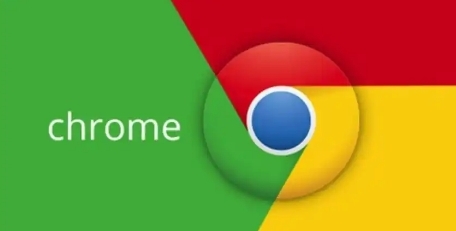
探索如何通过Google浏览器实现多设备之间的无缝同步,提高跨平台的使用体验和工作效率。
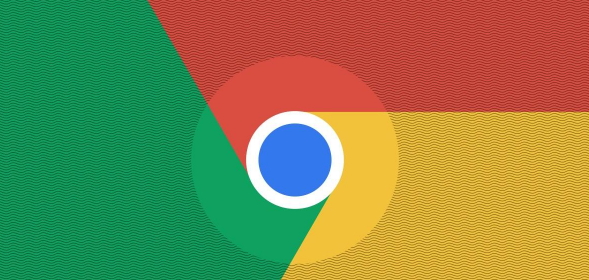
详细说明如何调整Chrome浏览器的表单自动填充功能,以满足用户的个性化需求。

阐述在谷歌浏览器中实现页面滚动加速的技巧,让用户在浏览网页时能够获得更流畅的体验,提高浏览效率。
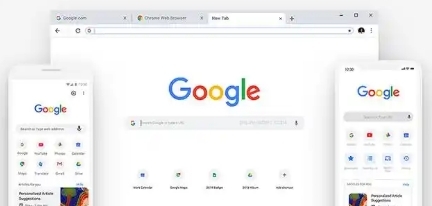
详细介绍Chrome浏览器隐私设置的调整方法,帮助用户更好地保护个人隐私和数据安全。
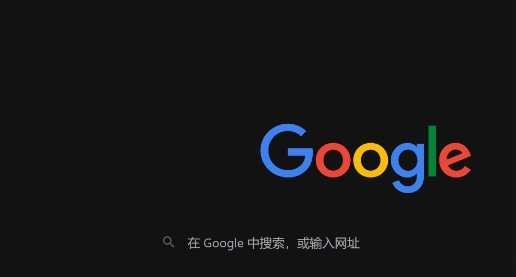
减少视频资源加载时的延迟和优化播放策略,有助于提升视频播放的稳定性,避免播放过程中出现卡顿现象。