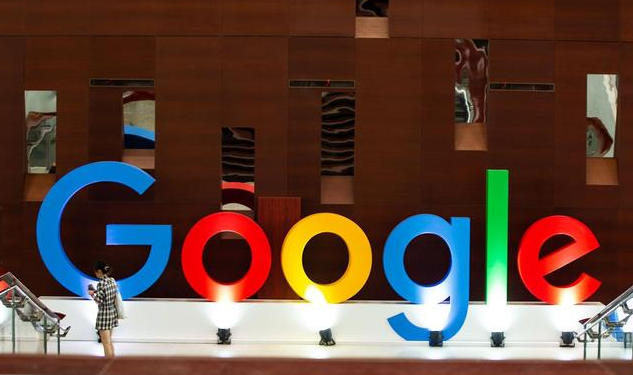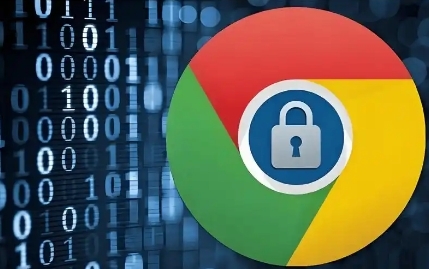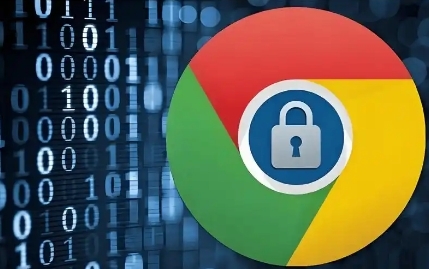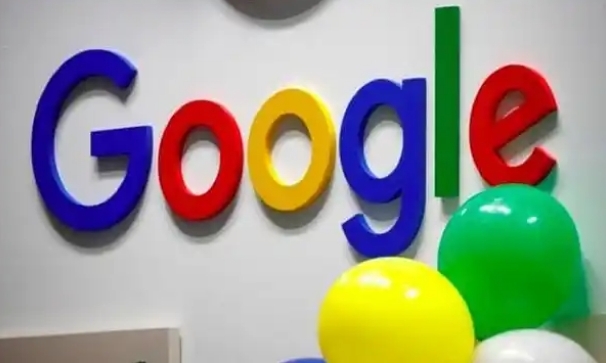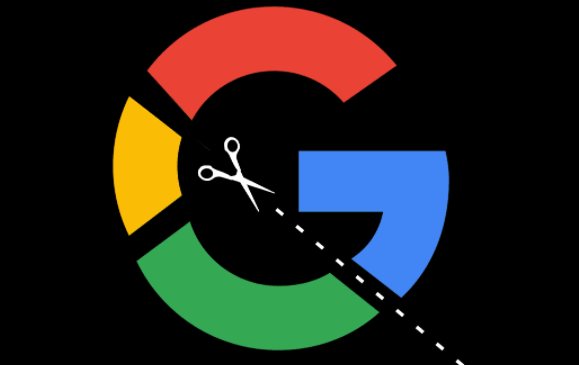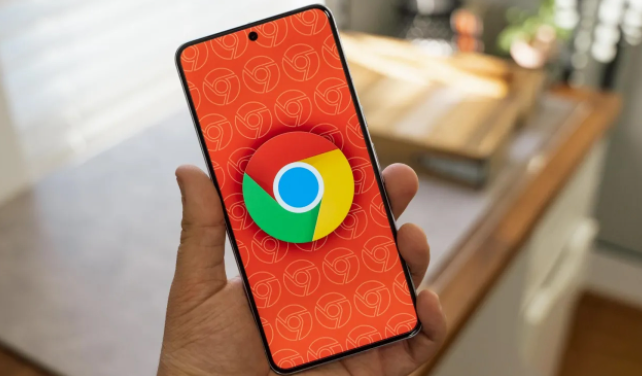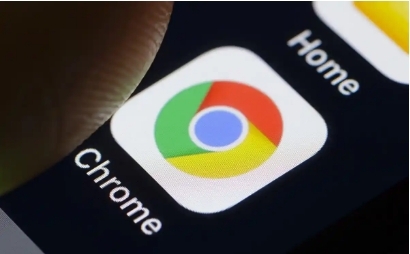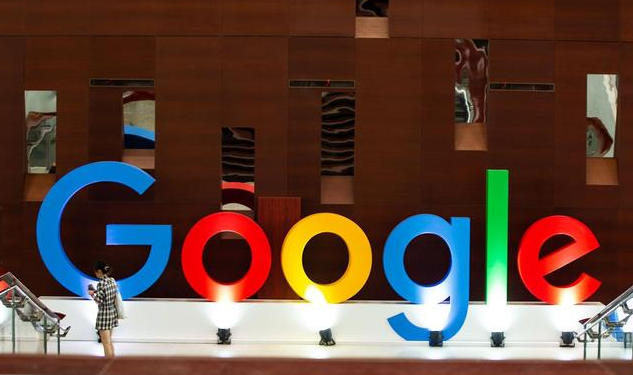
如何在 Chrome 中使用网络分析工具
在当今数字化时代,网络分析对于了解网页性能、优化网站以及排查网络问题至关重要。Google Chrome 浏览器内置了强大的网络分析工具,能帮助开发者和普通用户深入了解网页的加载过程和资源占用情况。本文将详细介绍如何在 Chrome 中使用网络分析工具,让你轻松掌握网页背后的奥秘。
一、打开网络分析工具
1. 通过菜单栏打开:打开 Google Chrome 浏览器,点击浏览器右上角的三个点(菜单按钮),在下拉菜单中选择“更多工具”,然后点击“开发者工具”选项。这将打开一个包含多个标签页的开发者工具窗口,其中就包括“Network”(网络)标签页。
2. 使用
快捷键打开:按下键盘上的“Ctrl + Shift + I”(Windows/Linux)或“Command + Option + I”(Mac)组合键,也可以快速打开开发者工具窗口,并默认显示在“Elements”(元素)标签页,你可以点击“Network”标签页进行切换。
二、界面介绍与基本操作
1. Network 面板概述:当切换到“Network”标签页后,你会看到一个详细的面板,它展示了当前页面加载过程中的所有网络活动信息。面板主要分为几个区域,包括请求列表、摘要视图、筛选栏等。
- 请求列表:这是 Network 面板的核心部分,以列表形式展示了每个网络请求的详细信息,如请求方法(GET、POST 等)、URL、状态码、大小、时间等。你可以点击列表中的列头对请求进行排序,方便查找特定类型的请求。
- 摘要视图:位于面板底部,提供了一些关于所有网络请求的总体统计信息,如总请求数、总下载量、总加载时间等。这些数据可以帮助你对网页的性能有一个直观的了解。
- 筛选栏:在面板顶部有一些筛选按钮,你可以根据不同的条件对请求进行筛选,例如按请求类型(XHR、CSS、JS 等)、状态码(200、404 等)、域名等进行筛选,以便快速定位到你需要的信息。
三、常用功能与分析要点
1. 查看单个请求详情:在请求列表中点击任意一个请求,会在右侧面板中显示该请求的详细信息,包括请求头、响应头、请求体、响应体等。这些信息对于分析服务器与客户端之间的交互过程非常有用。例如,通过查看请求头可以了解客户端发送的参数和请求方式,通过查看响应头可以获取服务器返回的状态和相关信息,而响应体则包含了服务器返回的数据内容。
2. 分析加载时间:每个请求旁边都有一些时间相关的数据,如 Start Time(开始时间)、Response Time(响应时间)、End Time(结束时间)等。通过分析这些时间数据,你可以找出哪些请求耗时较长,从而针对性地进行优化。例如,如果某个图片文件的下载时间过长,可以考虑压缩图片或者使用更快的图片服务器。
3. 查看资源缓存情况:在 Network 面板中,你可以通过查看请求的“Size”和“Caching”列来了解资源的缓存情况。如果一个请求的“Size”为“from cache”,表示该资源是从浏览器缓存中加载的,而不是从服务器重新下载的。这对于提高网页加载速度非常重要,因为缓存可以减少网络请求次数和数据传输量。
四、实战案例:分析网页性能问题
假设我们有一个网页加载速度较慢,我们可以使用 Chrome 的网络分析工具来找出原因。
1. 打开网页并启动网络分析:打开需要分析的网页,然后按照上述方法打开 Chrome 的开发者工具并切换到“Network”标签页。此时,Network 面板会开始记录该网页的所有网络请求。
2. 筛选与分析:等待网页完全加载后,在 Network 面板中可以看到所有的请求记录。首先,我们可以按照“Time”列对请求进行排序,这样耗时最长的请求会排在前面。然后,逐一查看这些请求的详细信息,分析可能存在的性能问题。例如,如果发现某个 CSS 文件的加载时间特别长,可能是由于文件过大或者服务器响应缓慢导致的。
3. 提出优化建议:根据分析结果,我们可以提出相应的优化建议。比如,对于过大的 CSS 文件,可以尝试压缩代码、合并文件或者使用 CDN 加速等方式来
提高加载速度。同时,我们还可以检查是否存在不必要的请求或者可以缓存的资源没有正确设置缓存等问题,并进行相应的优化。
通过以上步骤,你可以在 Chrome 中使用网络分析工具对网页的网络活动进行全面的分析,找出性能瓶颈并提出优化方案。不断实践和总结经验,你将能够更好地利用这个强大的工具来提升网页性能和用户体验。希望本文对你有所帮助,让你在网络分析和优化的道路上更加得心应手。