Google浏览器缓存清理工具的使用方法
来源: google浏览器官网
2025-04-02
内容介绍
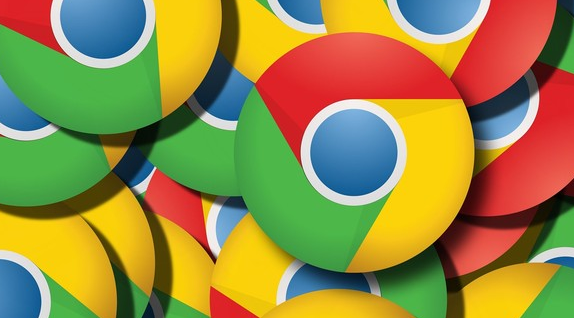
继续阅读
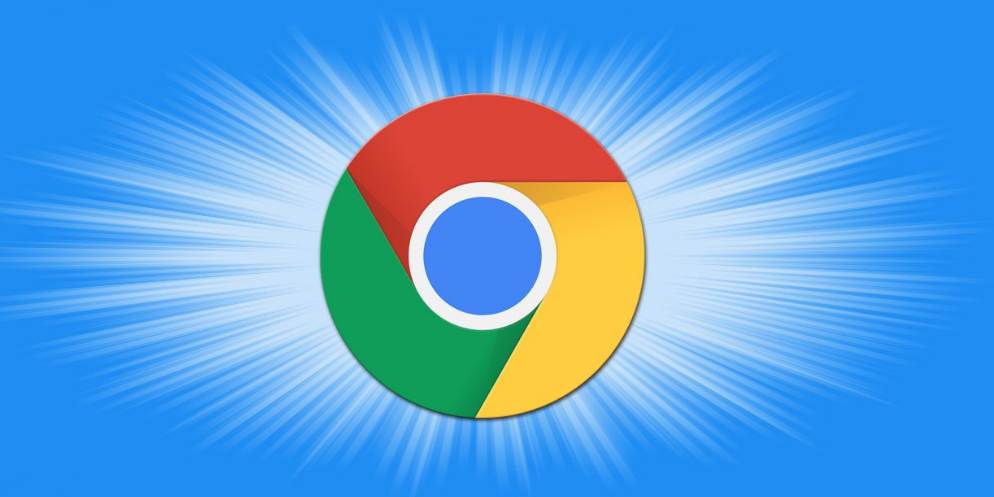
介绍了在Google Chrome浏览器中如何正确设置自动更新功能,以保证浏览器始终处于最新的安全和功能状态。
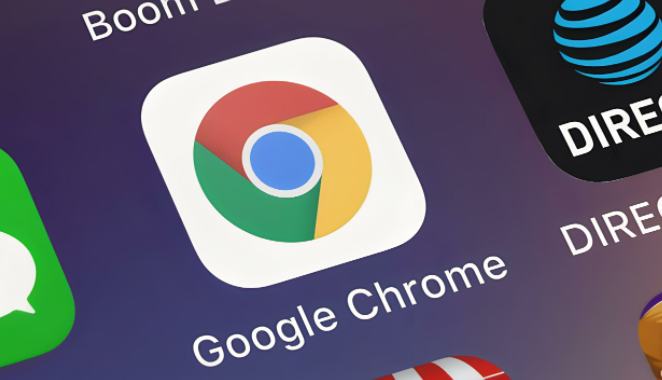
提高谷歌浏览器的启动速度,减少等待时间,优化浏览器的启动体验。
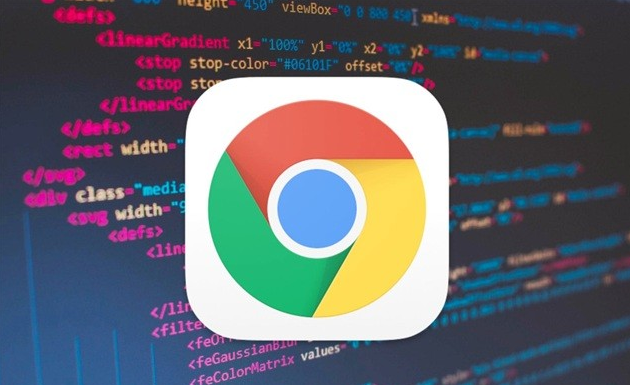
通过管理用户数据、浏览历史、表单和密码等内容,Chrome浏览器可以提供个性化浏览体验,并保护用户隐私,提升整体体验。
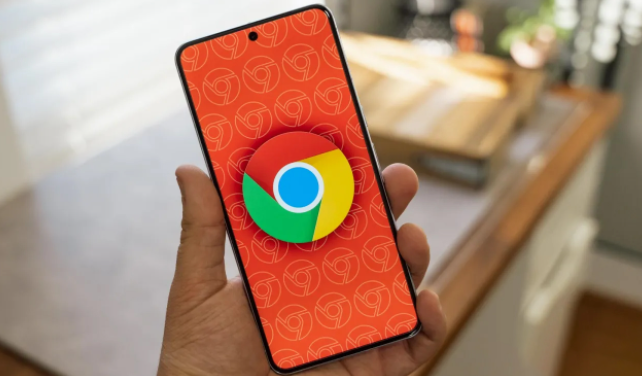
通过谷歌浏览器提高网页字体的显示速度,优化页面的渲染过程,减少字体加载等待时间。
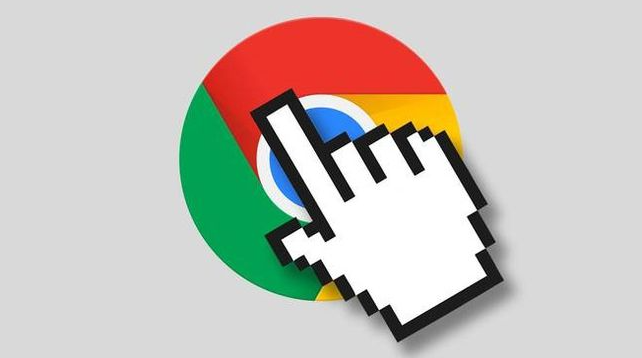
谷歌浏览器不断推出新功能,以提升移动端网页的浏览体验。通过优化移动网页加载速度、提升触控操作响应,浏览器为移动设备用户提供了更加流畅、高效的浏览体验,确保网页在各种设备上都能顺畅显示。

了解如何通过Chrome浏览器优化网页加载顺畅度,提升网页加载速度和浏览体验,让网页展示更流畅。