Chrome的开发者工具如何启用更详细的日志
来源: google浏览器官网
2025-04-02
内容介绍
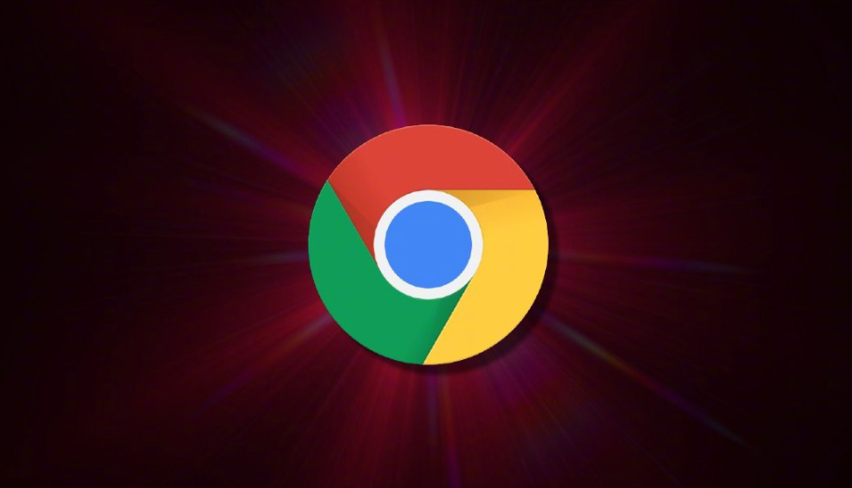
继续阅读
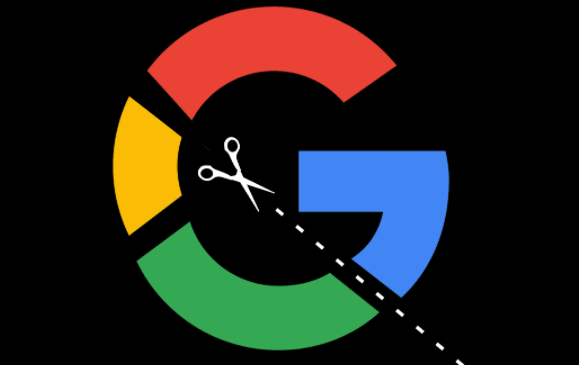
提升谷歌浏览器中网页表单的加载效率,减少表单加载时间,提升用户交互体验。

谷歌浏览器的扩展程序可能会发生冲突,影响浏览器正常运行。本文介绍扩展程序冲突的常见原因以及如何排查和解决插件冲突问题,确保浏览器性能和插件功能正常运行。
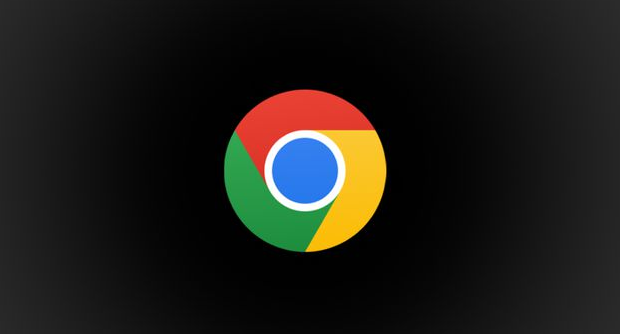
在Chrome浏览器中优化网页视频资源加载速度,提升视频播放效果。通过关键步骤减少加载时间,确保视频流畅播放,提升用户观看体验。
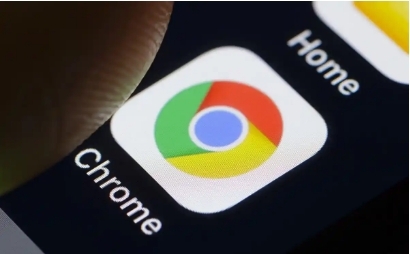
Chrome浏览器对WebAssembly和Rust编程语言的支持,使Web应用的运行效率得到显著提升,提供更高效的资源管理和性能优化。

分析安卓Chrome浏览器频繁崩溃的原因,如插件冲突、内存不足等,并提供相应的解决办法。

想要更多个性化功能?本文探讨如何通过Chrome浏览器设置和扩展程序增强浏览器功能,满足您的个性化需求。