如何通过Chrome浏览器修改和重置浏览器配置文件
来源: google浏览器官网
2025-04-06
内容介绍
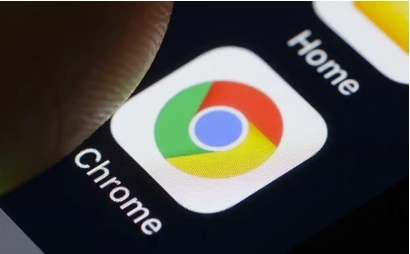
继续阅读
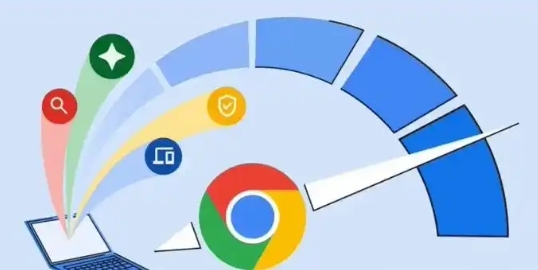
当使用多个不同操作系统的设备时,数据的同步显得尤为重要。本文详细介绍了Chrome浏览器在不同操作系统之间进行数据同步的有效方法和实用技巧,方便用户随时随地保持数据的一致性和可用性。
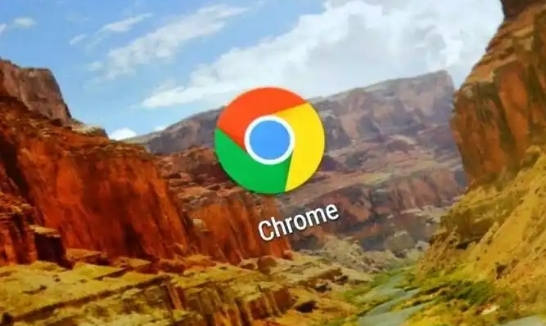
调整视频硬件加速、优化网络连接,减少在线视频播放卡顿,提高流畅度。
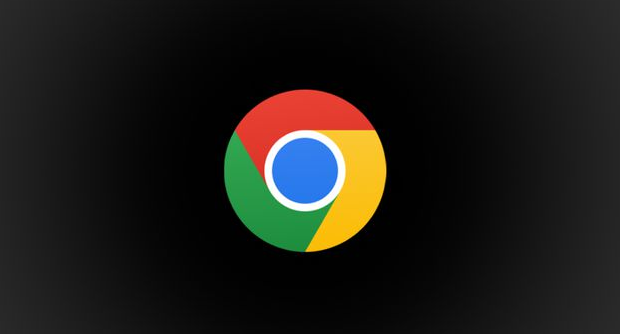
通过Chrome浏览器调试并提升页面中表单的响应速度,优化表单提交体验,提升网页效率。
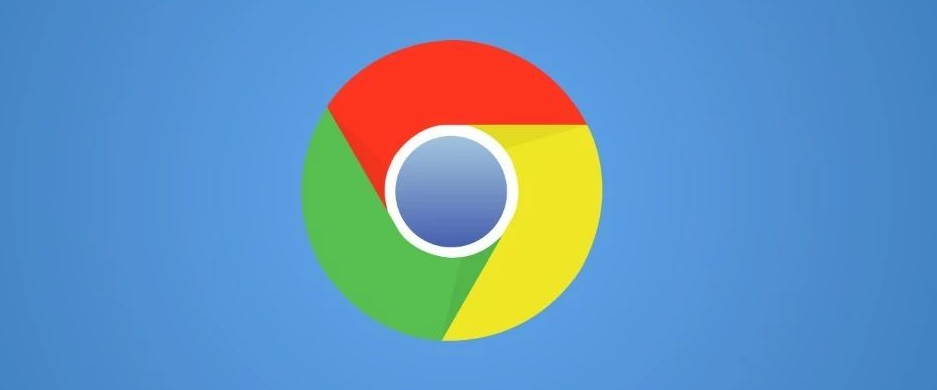
提升网页资源的加载速度是优化网站性能的关键。在Chrome浏览器中,利用合适的缓存策略、异步加载和资源压缩,可以显著加速网页资源的加载速度,提高用户体验。

介绍Chrome浏览器如何通过优化技术提高在线直播网页的加载速度,减少延迟,确保流畅的观看体验。
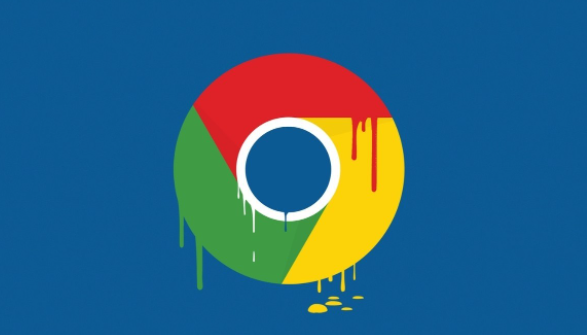
在Chrome浏览器中,您可以通过密码管理器管理保存的密码和凭证,确保登录信息安全。通过设置强密码和启用两步验证,可以进一步增强浏览器的安全性。