如何在Chrome中管理自动填充设置提高效率
来源: google浏览器官网
2025-04-07
内容介绍

继续阅读
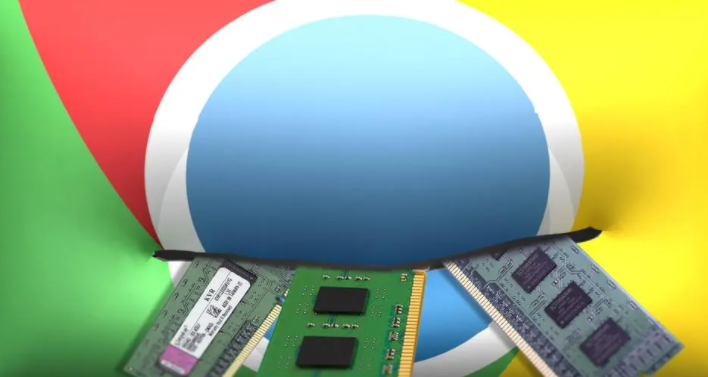
使用谷歌浏览器的开发者工具调试和分析页面渲染速度,定位性能瓶颈并优化资源加载顺序,提升页面渲染速度和用户体验。
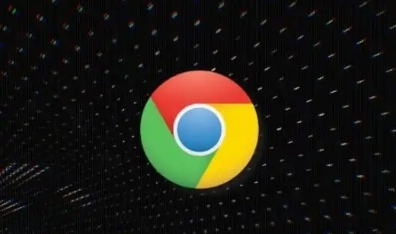
Chrome浏览器硬件安全密钥云同步方案,保障用户密钥的安全同步,增强隐私保护和数据加密安全。
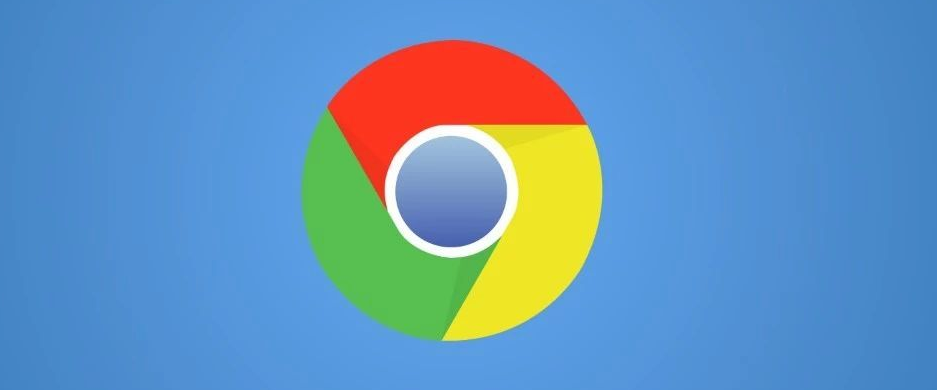
本文教你如何在Chrome浏览器中更改下载保存位置,轻松管理下载文件,提升文件存储的效率。
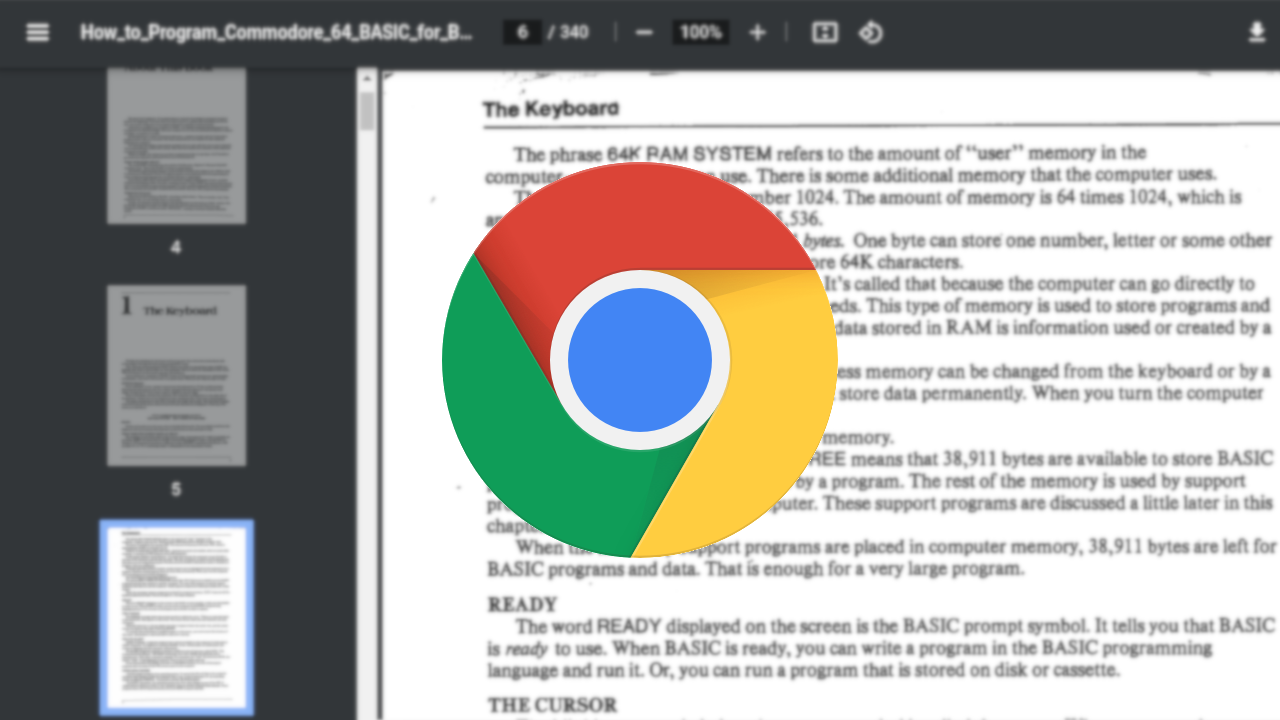
在Chrome浏览器中优化图片的懒加载,提升网页加载速度,减少页面初始加载的压力。
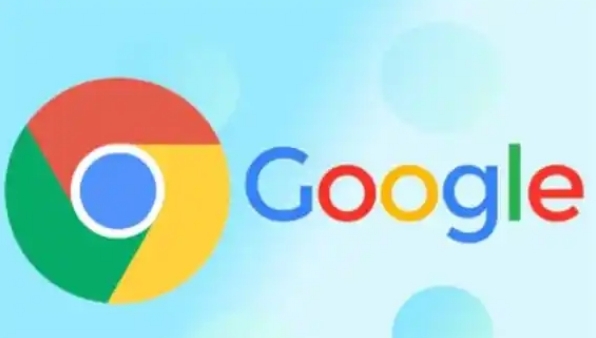
谷歌浏览器通过优化视频播放的技术,解决卡顿问题,提升视频播放的流畅性,确保用户享有更顺畅的观看体验。
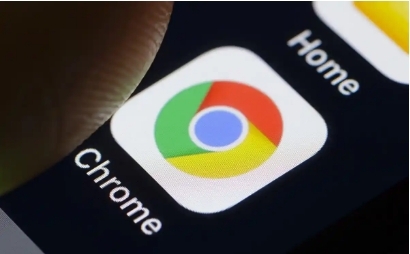
介绍了在谷歌浏览器中启用网页压缩功能的方法,帮助用户节省流量和加快加载速度。