Chrome的内置数据监控工具
来源: google浏览器官网
2025-04-22
内容介绍
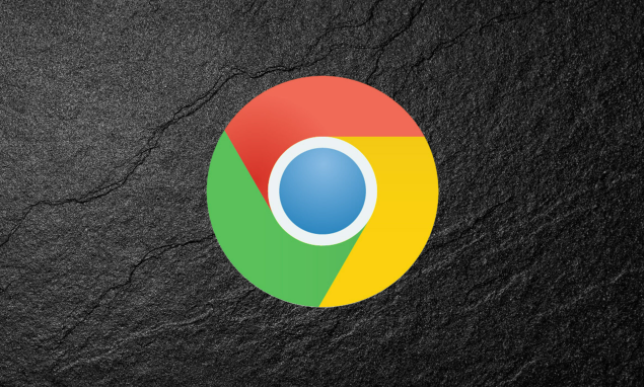
继续阅读

了解如何在Chrome浏览器中禁用自动更新功能,以便您能够在合适的时机手动进行更新,避免更新带来的不便。

阐述通过Google Chrome浏览器恢复丢失网页内容的具体方法,避免数据丢失。
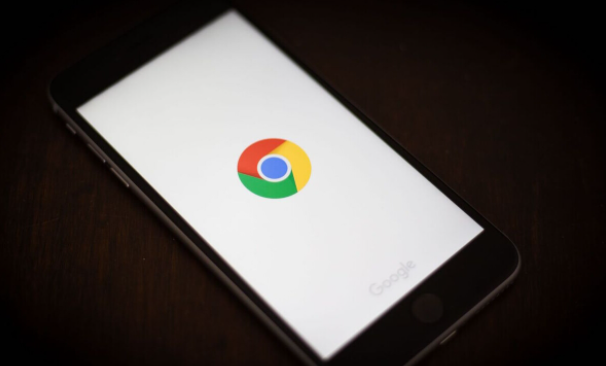
使用Google Chrome的Cookies管理功能,查看和控制存储在浏览器中的Cookies,增强网站数据隐私保护。
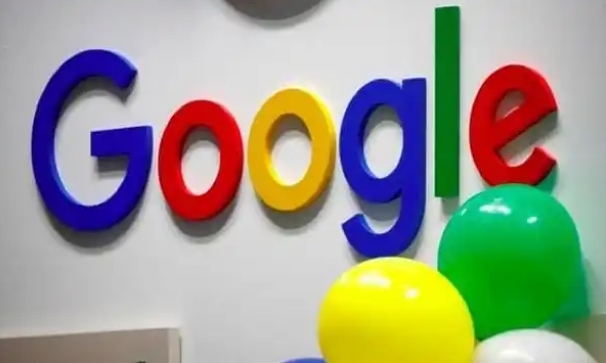
优化Google Chrome中的页面布局加载方式,提升网页性能,减少渲染延迟。
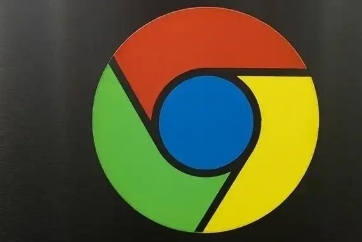
Chrome浏览器插件崩溃恢复能力排行,评测不同插件的崩溃恢复能力,帮助用户选择稳定性较强的插件,确保浏览器插件使用更为顺畅。

加速静态资源的加载是提高网页加载速度的关键。通过Chrome浏览器利用CDN、缓存和并行请求,能够显著提高静态资源的加载速度,提升页面性能。