如何在Chrome浏览器中提高标签页管理效率
来源: google浏览器官网
2025-04-24
内容介绍

继续阅读

谷歌浏览器v248优化了LEO低轨星座网络的适配能力,支持卫星通信的稳定性和高速数据传输。该版本为卫星互联网技术提供了更高效的浏览器支持,特别在偏远地区的网络连接性能大幅提升。
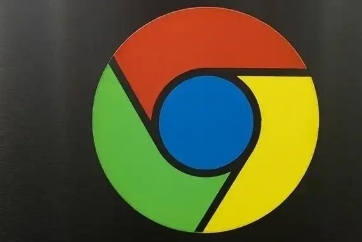
Chrome浏览器插件崩溃恢复能力排行,评测不同插件的崩溃恢复能力,帮助用户选择稳定性较强的插件,确保浏览器插件使用更为顺畅。

google Chrome通过优化动态元素加载策略,加速网页内容的加载速度,提供更加流畅的浏览体验。
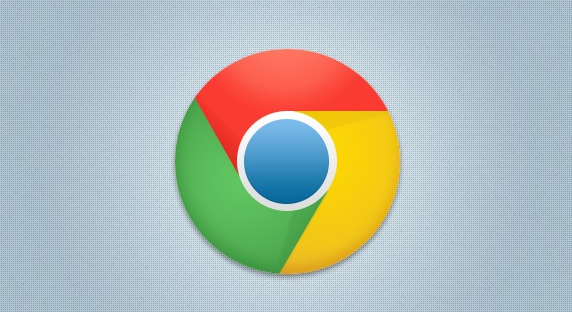
优化Google Chrome中图片的加载顺序,确保关键图片优先加载,减少页面渲染延迟,提升加载效率。

加速Google Chrome中JS脚本加载时间,减少阻塞,提高网页性能,提升用户体验。

了解如何在Chrome浏览器中禁用自动更新功能,以便您能够在合适的时机手动进行更新,避免更新带来的不便。