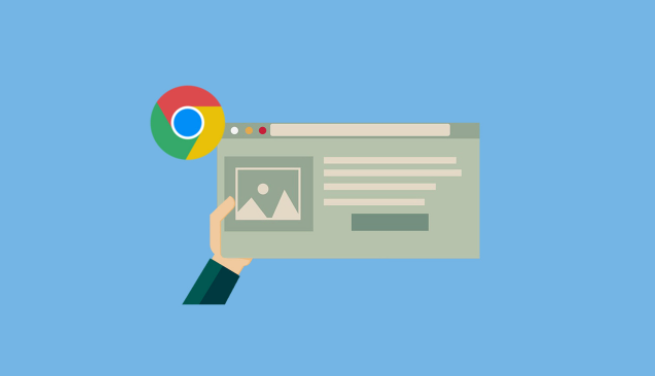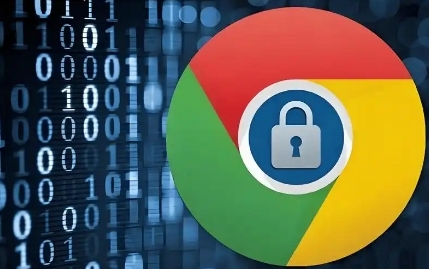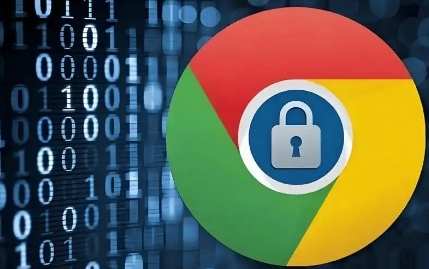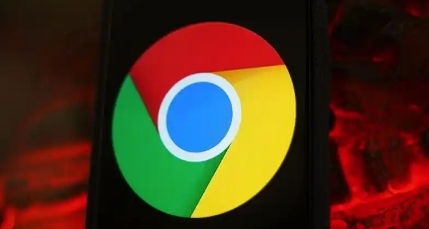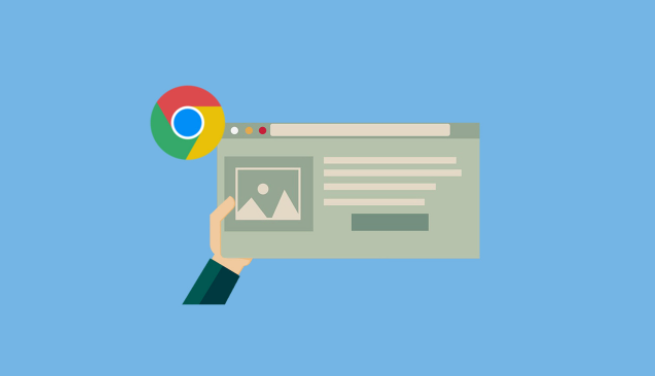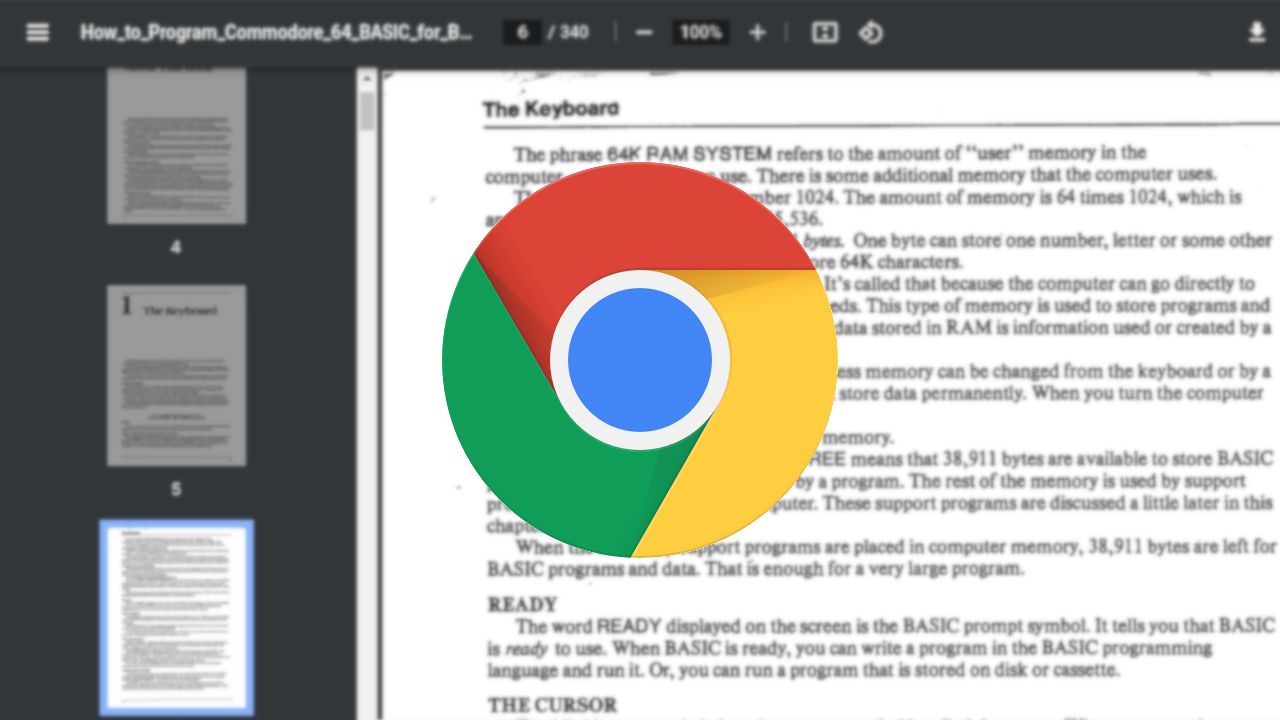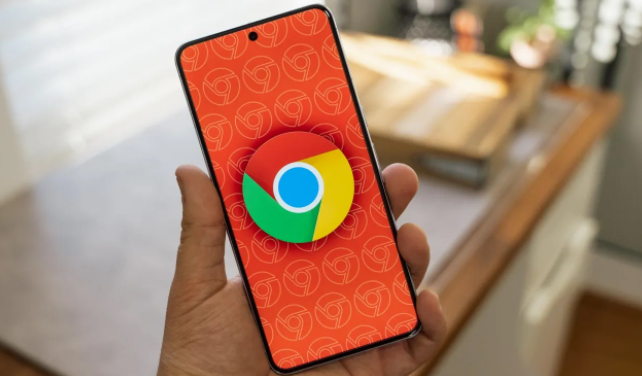内容介绍
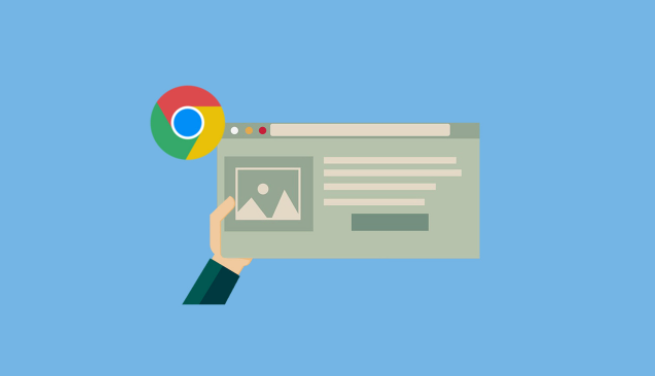
在快节奏的现代生活中,掌握一些实用的快捷方式能极大提升我们的工作效率和浏览体验。对于Chrome浏览器用户而言,熟练运用各种快捷方式无疑是提高上网效率的关键。本文将详细介绍如何在Chrome浏览器中使用快捷方式,帮助大家更高效地完成日常任务。
一、基本操作类快捷方式
1. 新建标签页
按下`Ctrl + T`(Windows/Linux)或`Cmd + T`(Mac),即可快速新建一个空白标签页。这对于需要同时打开多个网页进行对比或参考时非常实用。
2. 关闭当前标签页
使用`Ctrl + W`(Windows/Linux)或`Cmd + W`(Mac)可以迅速关闭当前活动的标签页。如果误关了重要页面,可以通过按`Ctrl + Shift + W`(Windows/Linux)或`Cmd + Shift + W`(Mac)重新打开刚刚关闭的标签页。
3. 切换标签页
`Ctrl + Tab`(Windows/Linux)或`Cmd + Tab`(Mac)可按顺序切换到下一个标签页;而`Ctrl + Shift + Tab`(Windows/Linux)或`Cmd + Shift + Tab`(Mac)则按逆序切换回上一个标签页。
4.
恢复关闭的标签页
不小心关掉了重要的网页?别担心,通过`Ctrl + Shift + W`(Windows/Linux)或`Cmd + Shift + W`(Mac)就能找回最近关闭的标签页。
二、隐私与安全类快捷方式
1. 进入
隐身模式
按下`Ctrl + Shift + N`(Windows/Linux)或`Cmd + Shift + N`(Mac),即可开启新的无痕窗口,保护您的浏览隐私。
2. 清除浏览数据
想要
清理缓存、历史记录等个人数据?只需按`Ctrl + Shift + Delete`(Windows/Linux)或`Cmd + Shift + Delete`(Mac),选择要清除的内容并确认即可。
三、搜索与导航类快捷方式
1. 快速访问地址栏
`Ctrl + L`(Windows/Linux)或`Cmd + L`(Mac)可以直接定位到地址栏,方便输入网址或进行搜索。
2. 聚焦搜索框
在任何时候按下`Ctrl + K`(Windows/Linux)或`Cmd + K`(Mac),光标就会自动跳转到搜索框内,便于快速发起搜索请求。
3. 全选文本
阅读网页时,如需复制全部内容,可用`Ctrl + A`(Windows/Linux)或`Cmd + A`(Mac)实现全选功能。
四、其他实用快捷方式
1. 保存网页为图片
遇到喜欢的图片但无法直接下载?试试`Ctrl + Shift + S`(Windows/Linux)或`Cmd + Shift + S`(Mac),可以将当前页面保存为图像文件。
2. 查看
源代码
开发者或高级用户可通过`Ctrl + U`(Windows/Linux)或`Cmd + Option + U`(Mac)快速查看网页的HTML源代码。
3. 打印当前页面
准备
打印网页内容时,使用`Ctrl + P`(Windows/Linux)或`Cmd + P`(Mac)调出打印设置对话框。
综上所述,掌握这些Chrome浏览器中的快捷方式不仅能让您的操作更加流畅自如,还能节省宝贵的时间。希望以上内容能对您有所帮助,让您的数字生活更加高效便捷!