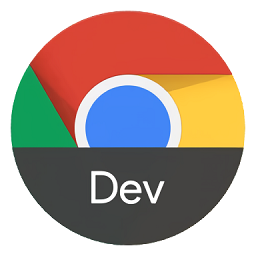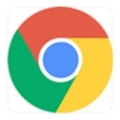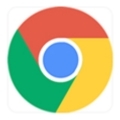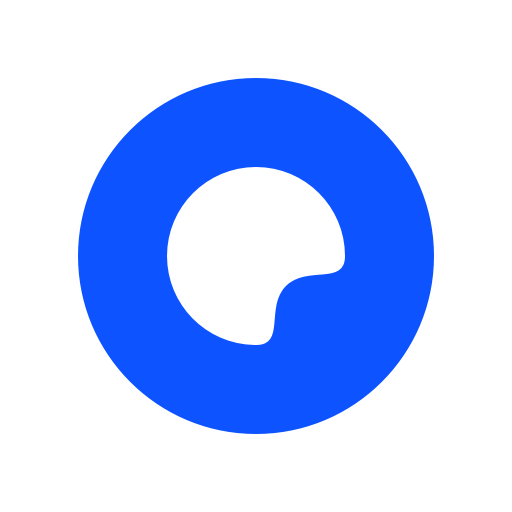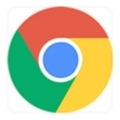内容介绍
在日常使用Chrome浏览器时,我们可能会不小心关闭了一个重要的标签页。别担心,Chrome提供了多种方法来恢复这些误关闭的标签页。本文将详细介绍几种恢复关闭标签页的方法,并结合Chrome浏览器的其他功能优化你的浏览体验。

一、通过历史记录恢复关闭的标签页
1.打开Chrome浏览器:启动你的Chrome浏览器。
2.访问历史记录:点击右上角的菜单按钮(三个竖点),选择“历史记录”,或者直接按下`Ctrl+H`快捷键(Windows/Linux)或`Cmd+Y`(Mac)。
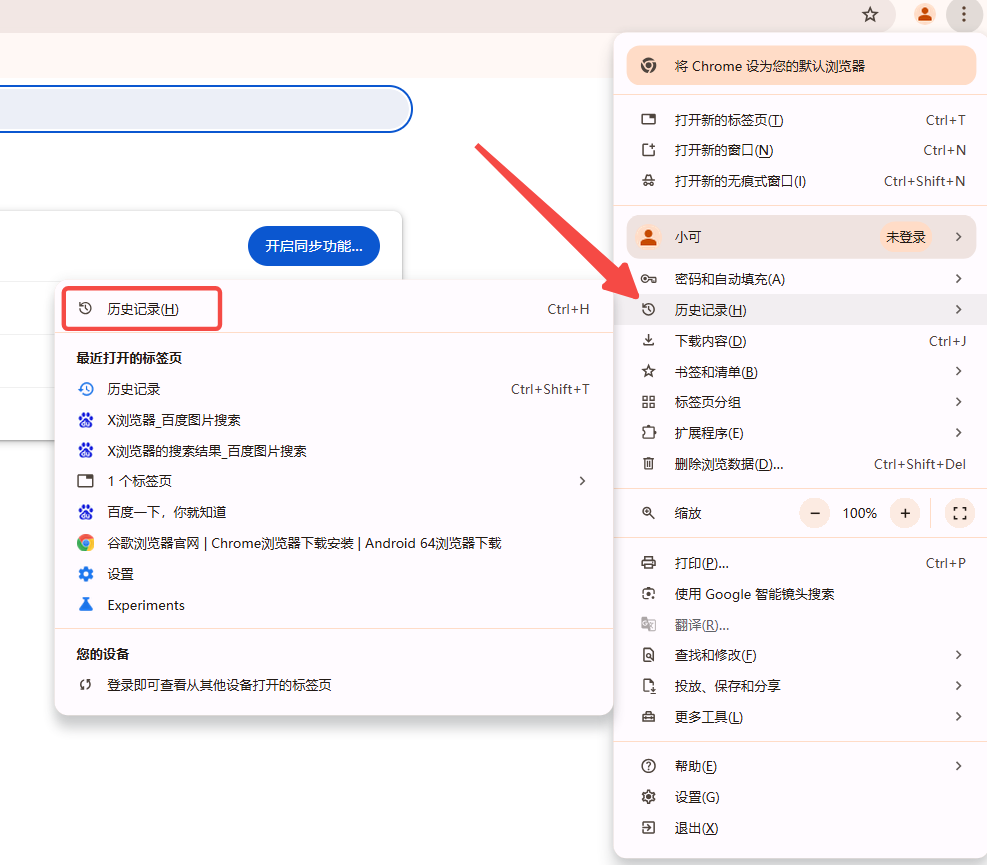
3.查找关闭的标签页:在历史记录页面,你可以看到最近关闭的标签页列表。点击你想要恢复的标签页即可重新打开。
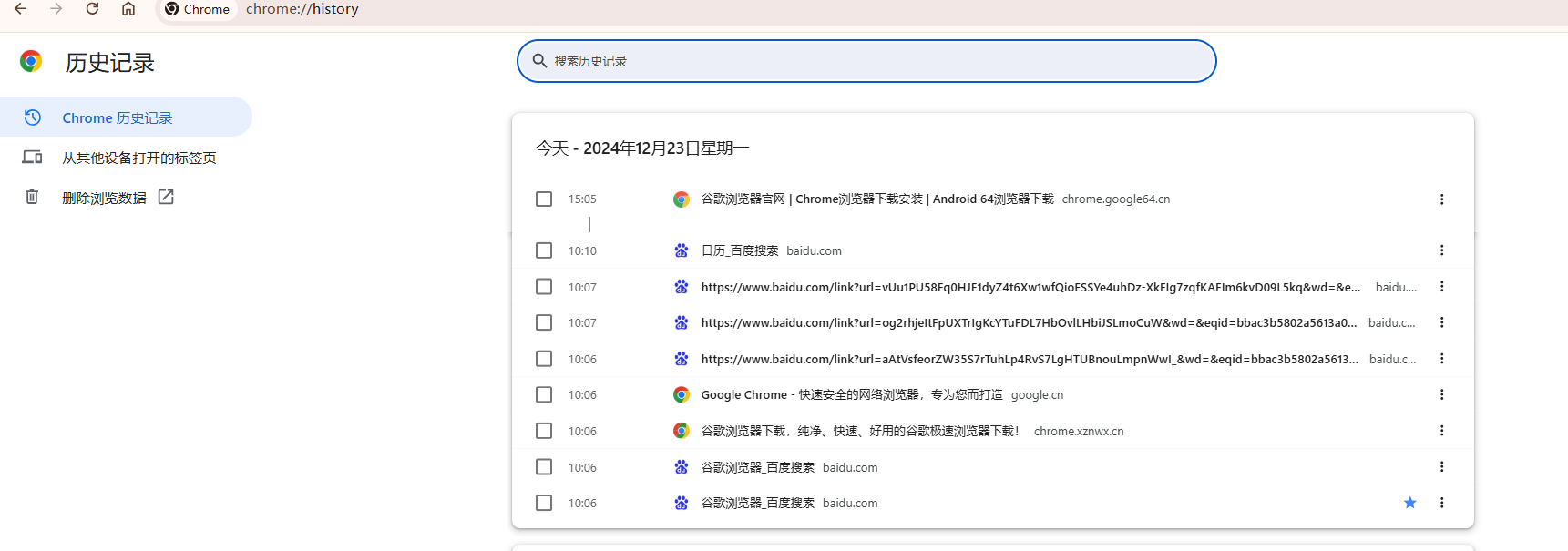
二、通过快捷键恢复最近关闭的标签页
使用快捷键是恢复最近关闭标签页的最快捷方法。只需按下`Ctrl+Shift+T`(Windows/Linux)或`Cmd+Shift+T`(Mac),就可以快速恢复最近关闭的标签页。
三、通过右键菜单恢复关闭的标签页
在Chrome浏览器的标签栏空白处点击右键,然后选择“重新打开已关闭的标签页”,也可以恢复刚刚关闭的标签页。
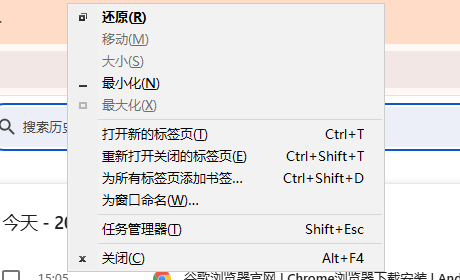
四、通过插件恢复关闭的标签页
如果你经常需要恢复误关闭的标签页,可以考虑使用一些Chrome插件,例如“Simple Undo Close”插件。安装该插件后,你可以在Chrome右上角的工具栏中找到一个小图标,点击它即可看到最近关闭的标签页列表,并选择要恢复的标签页。
五、通过固定标签页避免误关闭
为了避免重要标签页被误关闭,你可以将它们设置为固定标签页。右键点击你想固定的标签页,选择“固定标签页”。这样,即使其他标签页被误关闭,固定的标签页也会保留在标签栏上。
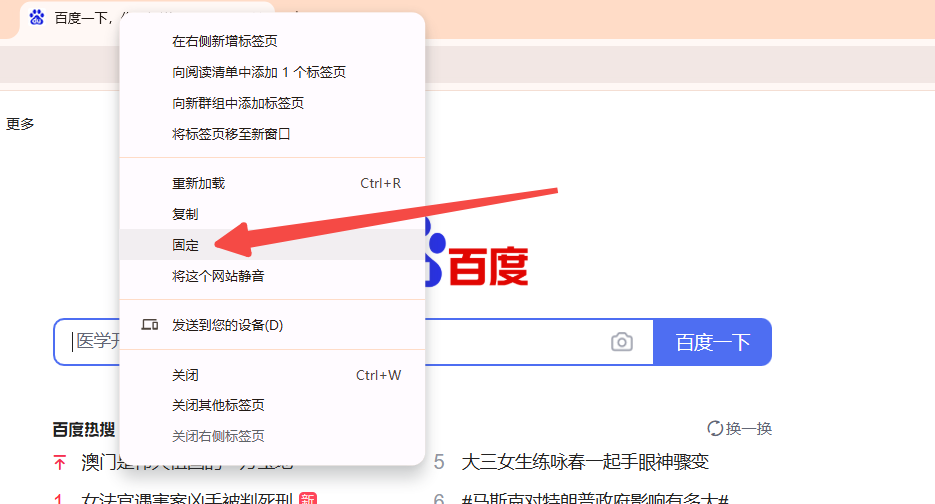
总结
通过以上方法,你可以轻松恢复Chrome浏览器中误关闭的标签页,并通过固定标签页和优化内置翻译功能提升你的浏览体验。此外,了解如何更改默认设置语言也能帮助你更好地使用Chrome浏览器。希望这篇教程对你有所帮助!
继续阅读

谷歌浏览器新增多层隐私设置,提供更丰富的安全选项,让用户享受更高的隐私安全性。

获取一些推荐的Chrome浏览器扩展程序,以增强您的浏览体验,提高工作和娱乐效率。

采取措施减少Chrome浏览器中页面加载时的延迟,可以实现即时响应,增强用户的互动体验。本文将探讨实现方式。
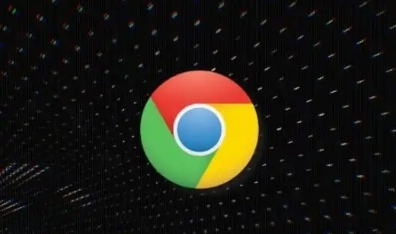
Chrome浏览器硬件安全密钥云同步方案,保障用户密钥的安全同步,增强隐私保护和数据加密安全。
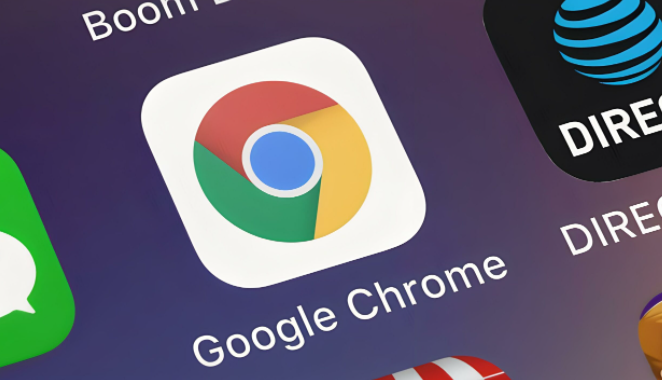
探索多种方法来提高Google Chrome的网页浏览速度,享受更流畅的上网体验。无论是减少插件还是优化设置,都可以帮助您达到目的。
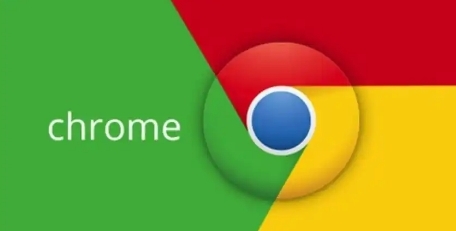
分享如何通过Chrome浏览器提高网页响应性,加快页面加载速度。