如何在Chrome浏览器中调整网页的字体和缩放
来源: google浏览器官网
2025-05-05
内容介绍

继续阅读

Chrome浏览器采用生物磁悬浮存储技术,为用户数据提供太阳风暴防护,增强系统抗干扰能力,确保重要数据在极端环境下的安全性。
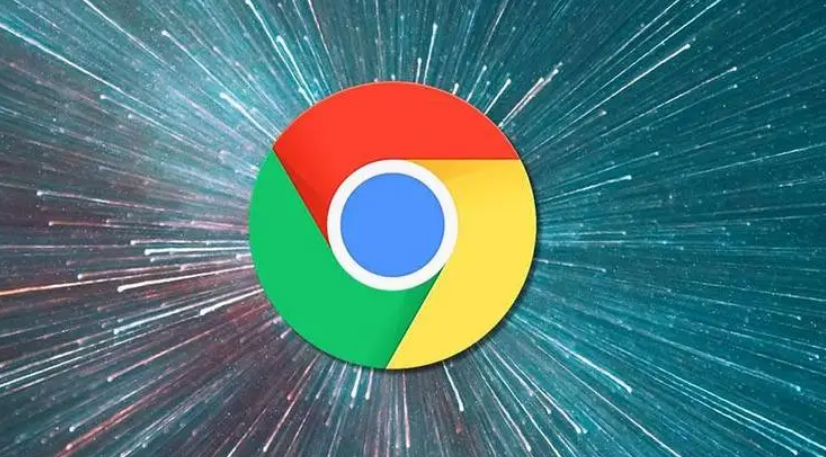
Google Chrome医疗版v144加强了对HIPAA合规的支持,新增审计追踪功能,帮助医疗行业遵守数据保护规定。该功能能够追踪和记录所有访问敏感数据的行为,确保医疗数据的安全性和合规性。

如何在Chrome浏览器中通过使用字体预加载、延迟加载等策略,优化字体加载速度,减少页面渲染延迟,提升网页加载和渲染的整体性能。

关闭无用扩展、减少后台任务占用,提升浏览器启动速度,让运行更流畅。
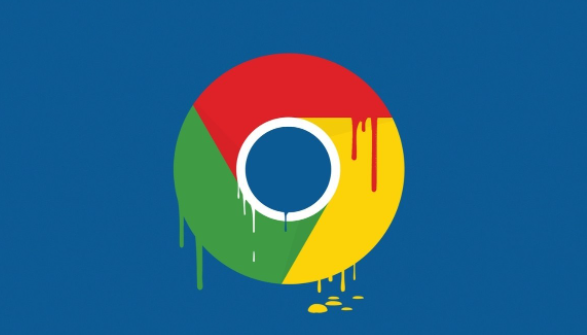
提供Chrome浏览器的页面缩放与显示设置技巧,帮助用户根据需要调整浏览器页面的显示效果,优化浏览体验。
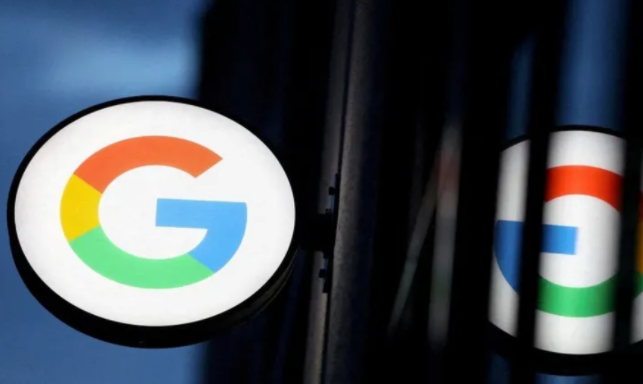
提高谷歌浏览器中网页的性能监控能力,能够实时分析页面加载过程中的瓶颈,及时优化资源加载,提高网页响应速度。