google Chrome如何批量管理已安装扩展插件
来源: google浏览器官网
2025-05-07
内容介绍
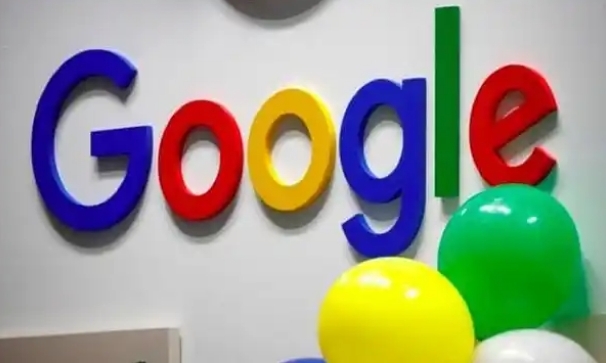
继续阅读
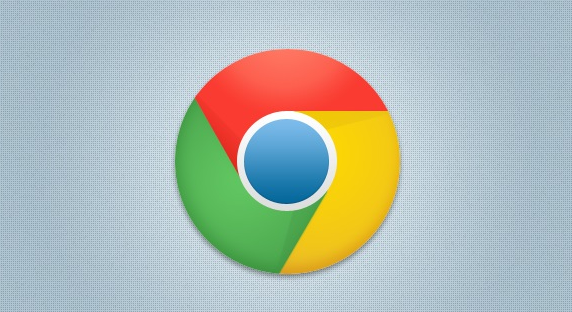
介绍如何在谷歌浏览器中设置内容拦截,阻止广告、跟踪器等干扰元素,保护用户隐私,提升浏览体验。

提升网页音频播放的流畅度可以减少音频卡顿现象。通过优化音频加载顺序、提高优先级和减少延迟,确保音频能够快速加载并顺畅播放,提升音频播放的体验。
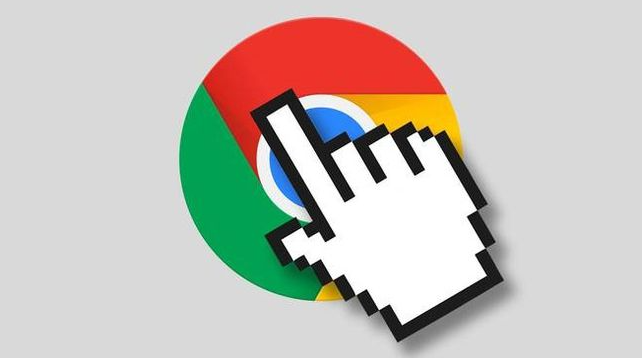
在google Chrome浏览器中启用网站的桌面通知,方便接收来自网站的实时信息和推送通知。通过浏览器的通知设置,允许网站向你发送新闻、活动等即时更新,提升用户体验。

详细讲解如何通过Google Chrome减少视频加载的卡顿现象,提升视频播放体验。
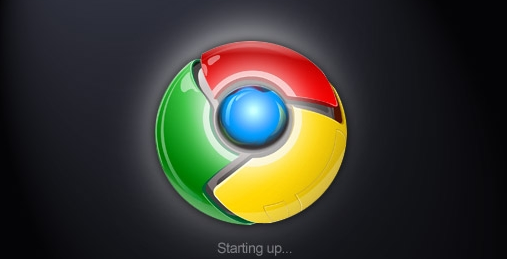
加载超时可能是由网络问题、服务器响应延迟或浏览器配置引起的,用户可以尝试刷新页面、调整DNS设置或清理缓存来解决。
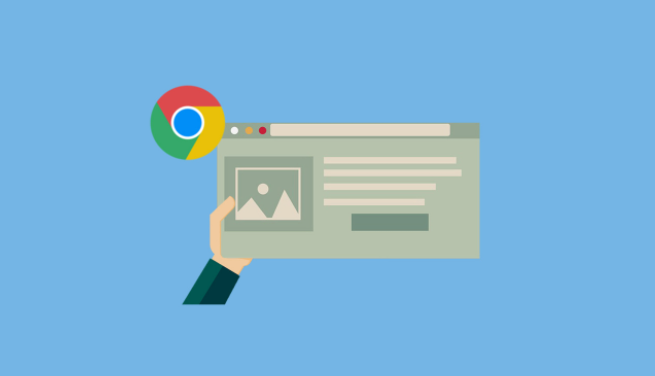
通过优化Chrome浏览器的硬件加速和网络设置,提高视频播放流畅度,减少延迟。