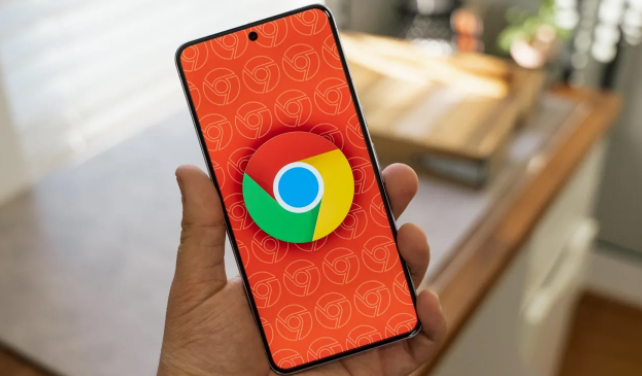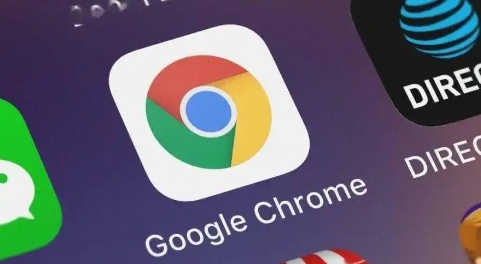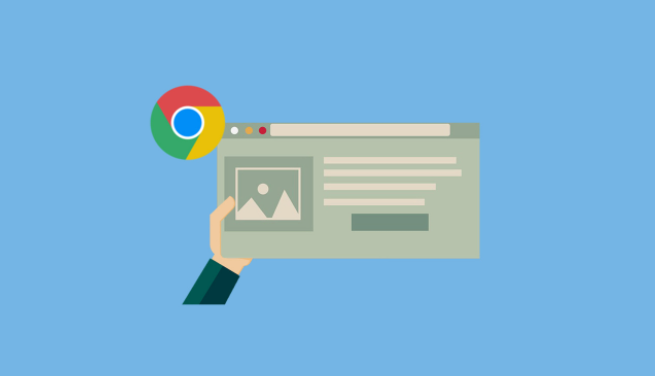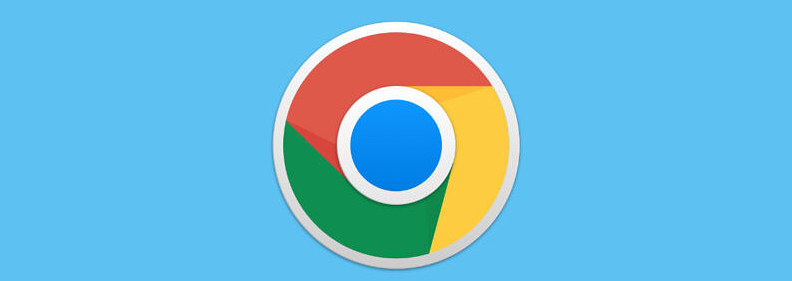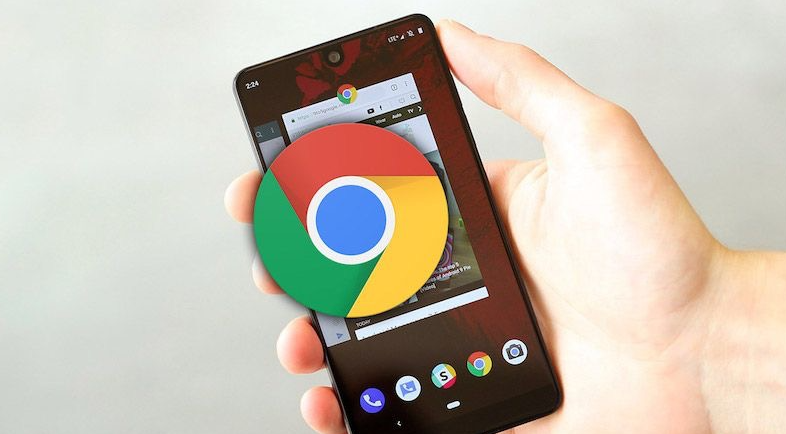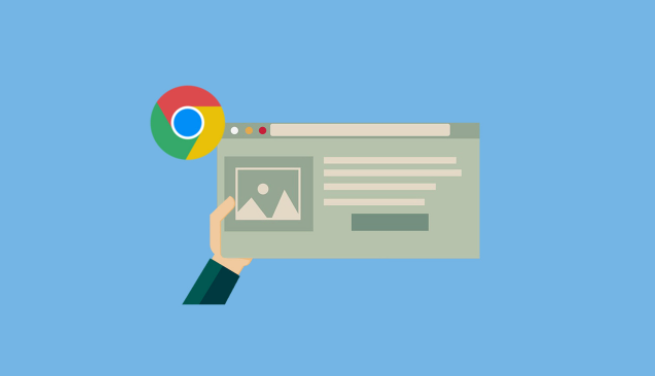内容介绍
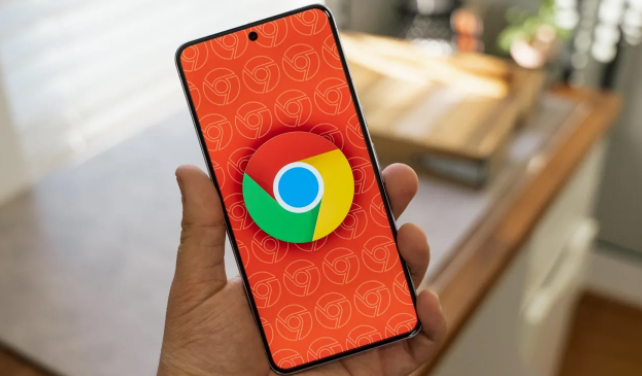
使用Chrome浏览器时,随着时间的推移,浏览器会积累大量的浏览历史、缓存文件和Cookie等数据。这些数据不仅占用存储空间,还可能导致浏览器运行缓慢,甚至出现卡顿现象。为了提升浏览体验,定期清理Chrome浏览器的历史记录是非常必要的。下面将介绍几种清理历史记录的方法,帮助您保持浏览器的高效运行。
方法一:通过设置菜单清理历史记录
1. 打开Chrome浏览器,点击浏览器右上角的三个点图标,打开设置菜单。
2. 在弹出的下拉菜单中,选择“更多工具”,然后点击“清除浏览数据”。
3. 在弹出的“清除浏览数据”对话框中,您可以选择要删除的数据类型,包括浏览历史记录、
下载记录、缓存图片和文件、Cookie及其他网站数据等。
4. 要清理特定的时间段内的数据,可以在“时间范围”下拉菜单中选择相应的选项,如“最近一小时”、“最近24小时”或“全部时间”。
5. 选择好要清理的数据类型和时间范围后,点击“清除数据”按钮,Chrome浏览器将开始清理所选数据。
6. 清理完成后,浏览器会
自动刷新,您可以继续浏览网页。
方法二:使用快捷键
快速清理历史记录
除了通过设置菜单进行清理外,Chrome浏览器还提供了快捷键方式来快速清理历史记录。按下Ctrl+Shift+Delete组合键(Windows/Linux)或Cmd+Shift+Delete组合键(Mac),即可直接弹出“清除浏览数据”对话框,按照上述步骤选择要清理的数据类型和时间范围后,点击“清除数据”即可。
方法三:管理特定网站的Cookie和数据
有时候,我们可能只想清理某个特定网站的数据,而不是整个浏览器的历史记录。Chrome浏览器允许我们对特定网站的Cookie和数据进行管理。
1. 打开Chrome浏览器,点击浏览器右上角的三个点图标,选择“设置”。
2. 在设置页面中,点击“隐私设置和
安全性”下的“Cookie和其他网站数据”。
3. 在“Cookie和其他网站数据”页面中,您可以看到所有已存储的Cookie列表。要删除特定网站的Cookie,请点击“查看所有网站数据和权限”链接。
4. 在“网站设置”页面中,找到并点击要管理的网站。
5. 在网站设置页面中,您可以查看该网站的Cookie信息,并选择“删除”按钮来删除特定网站的Cookie。
方法四:使用第三方清理工具
除了Chrome浏览器自带的清理功能外,还有许多第三方清理工具可以帮助您更全面地清理浏览器数据和缓存文件。这些工具通常提供更丰富的清理选项和更强大的清理能力。
1. CCleaner:这是一款广受欢迎的系统清理工具,也支持清理各种浏览器的缓存和历史记录。下载并安装CCleaner后,选择“清洁器”选项卡,勾选要清理的浏览器类型(如Chrome),然后点击“扫描问题”按钮。扫描完成后,点击“修复选定的问题”按钮即可开始清理。
2. BleachBit:这是一款开源的系统清理工具,同样支持清理多种浏览器的数据。下载并安装BleachBit后,选择左侧的“清洁器”选项卡,然后在右侧选择要清理的浏览器类型(如Chrome)。点击“预览”按钮可以查看将要清理的文件列表,确认无误后点击“清洁”按钮即可开始清理。
注意事项:
1. 清理历史记录后无法恢复:一旦清理了浏览历史记录,就无法再找回被删除的数据。因此,在清理之前请确保没有需要保留的重要信息。
2. 清理Cookie会影响登录状态:如果您清理了特定网站的Cookie,那么下次访问该网站时可能需要重新登录。请提前做好登录信息的备份工作。
3. 定期清理以保持最佳性能:建议定期清理浏览器的历史记录和缓存文件,以保持浏览器的最佳运行状态。可以根据个人需求设置
自动清理计划或手动执行清理操作。