Chrome浏览器的常见故障排除技巧
来源: google浏览器官网
2025-05-15
内容介绍
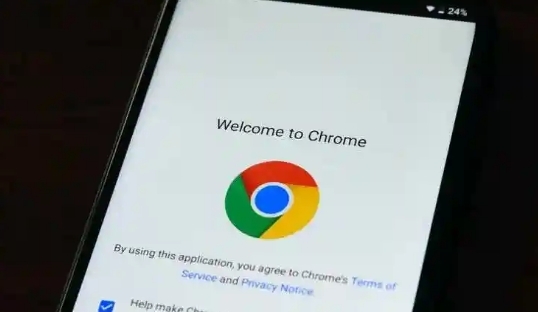
继续阅读

Google Chrome支持渐进式Web应用技术(PWA),优化网页应用性能,提高加载速度,提供接近原生APP的体验。

介绍Google Chrome采取的安全措施来防止DNS劫持攻击导致的网页篡改问题,保障用户访问网页的安全性和真实性。
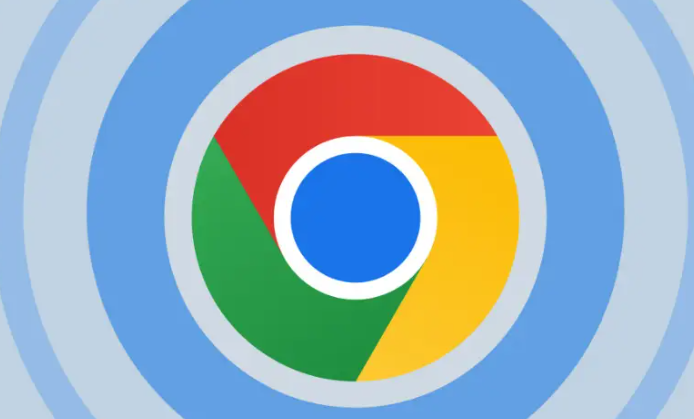
配置Chrome浏览器专用代理服务器可以通过设置代理地址和端口号来提升网络访问速度和安全性。

介绍了谷歌浏览器是否支持为插件单独设置代理服务器,用户可以通过插件设置管理不同代理,提升隐私性和安全性,尤其适用于需要使用代理访问内容的用户。

详解在Chrome浏览器中查看网页源代码的步骤和方法,适合开发者和有需求的用户。

通过Chrome浏览器的隐私设置,保护您的在线隐私,防止个人信息泄露,增强上网安全。