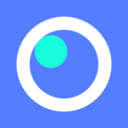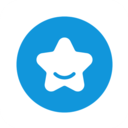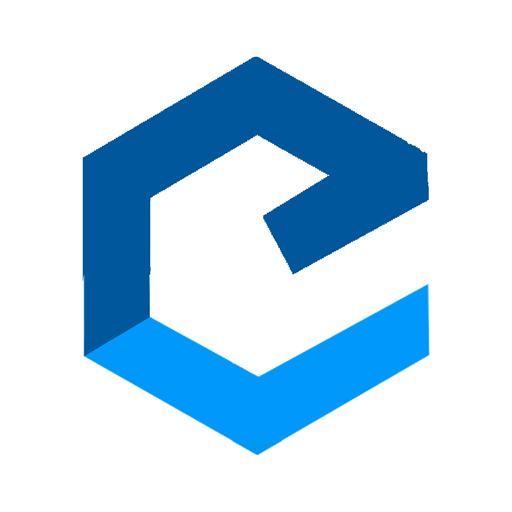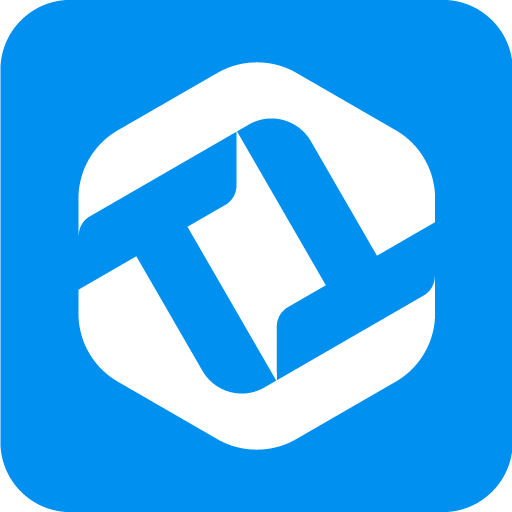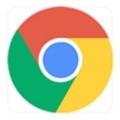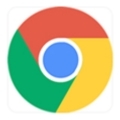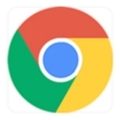内容介绍
谷歌浏览器如何截图整个网页?我们在使用谷歌浏览器浏览网页的时候,不少网页不支持复制,这个时候我们可以将内容截图保存下载,谷歌浏览器里有很多截图快捷键,不过却没有截图整个页面的快捷键,这个时候需要我们打开开发者模式进行整个网页的截图。接下来小编就给大家整理了谷歌浏览器截图整个网页操作步骤,有需要的朋友不妨来看看了解一下。
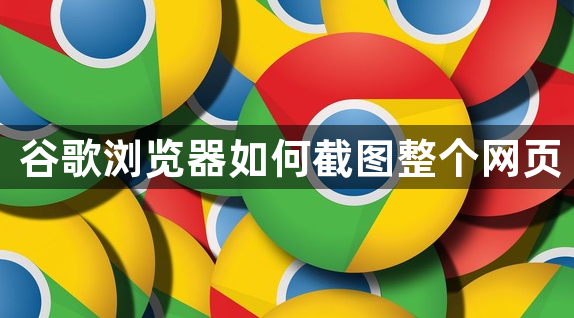
谷歌浏览器截图整个网页操作步骤
方法一
1、使用谷歌浏览器打开需要截图的网页,点击右上角【自定义及控制】,选择【更多工具】点击【开发者工具】,或者按下快捷键组合【Ctrl+Shift+I】或者【F12】 调出开发者工具,如下图所示。
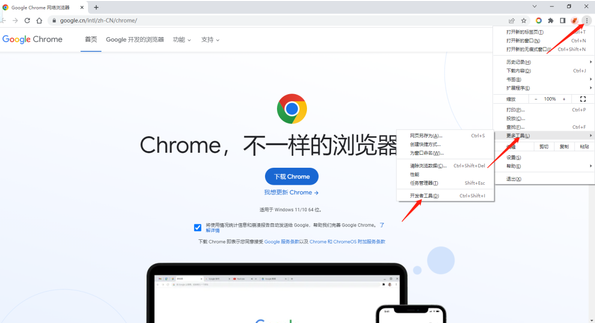
2、在【开发者工具】页面中,按下快捷键组合【Ctrl+Shift +P】来打开命令行,如下图所示。
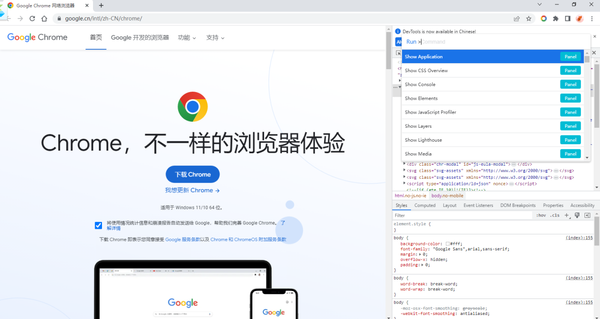
3、在命令行中输入【Screen】,可以看到有四个截图选项,选择【Capture full size screenshot】可以截取整个网页,当然也根据不同需求进行选择,如下图所示。
截取全尺寸屏幕快照:Capture full size screenshot
捕获节点屏幕截图:Capture node screenshot
截取当前屏幕:Capture screenshot
捕获区域屏幕截图:Capture area screenshot
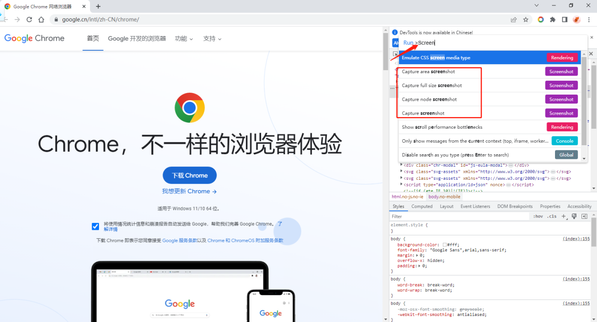
4、根据需求选择截图方式进行截图,图片会自动下载到本地,如下图所示。
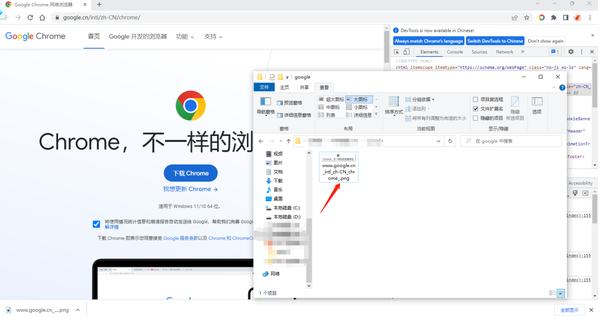
方法二
安装FireShot插件,可以截取各种形式的图片,整张截图、可视部分的、选定区域的都可以进行截图,也可以选择多种输出方式,如下图所示。
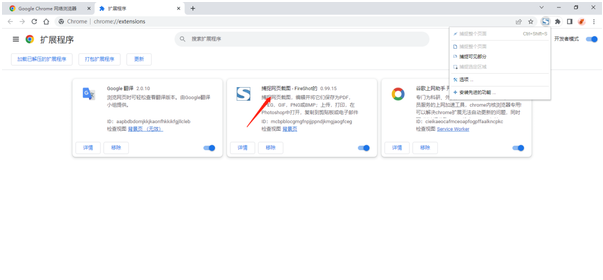
上述就是小编带给大家的【谷歌浏览器如何截图整个网页?谷歌浏览器截图整个网页操作步骤】所有内容,希望能够给大家带来帮助。
继续阅读
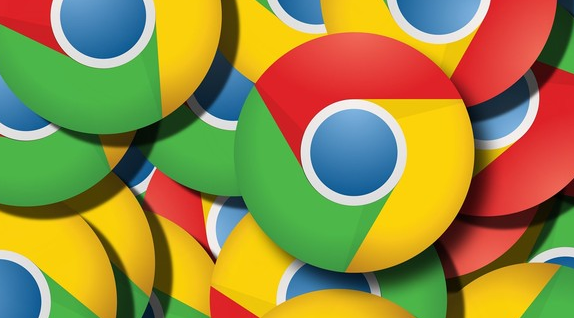
本文教你如何查看和清理Chrome浏览器中的浏览历史记录,保证隐私安全,并提升浏览器运行速度。

Chrome浏览器支持调整网页字体大小、颜色和图片显示方式,让用户根据需求优化阅读体验,减少视觉疲劳。
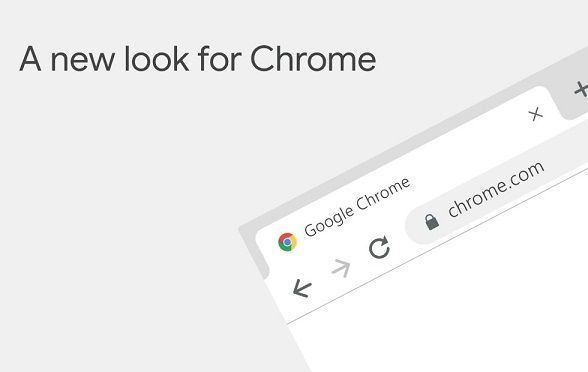
提升Chrome浏览器中页面的响应能力,能够加速页面交互过程,减少加载延迟,提供更加流畅的网页浏览体验。
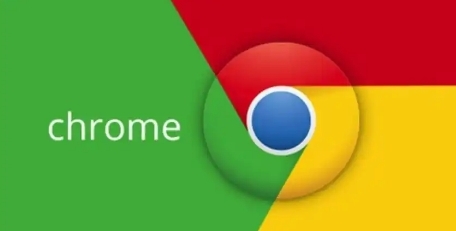
详细介绍了谷歌浏览器中丰富多样的扩展程序和插件是如何发挥各自独特作用,从不同方面提升浏览器的功能性,为用户带来更加便捷、个性化且功能丰富的浏览体验。

通过Google Chrome加速图片加载显示,提升网页加载速度,减少等待时间。本文将介绍如何优化图片加载策略,确保图片快速显示,提升用户体验。
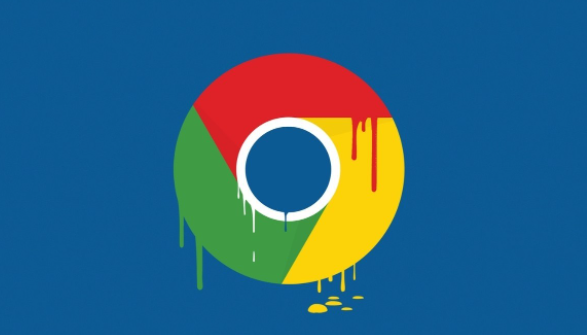
在Chrome浏览器中,您可以通过密码管理器管理保存的密码和凭证,确保登录信息安全。通过设置强密码和启用两步验证,可以进一步增强浏览器的安全性。