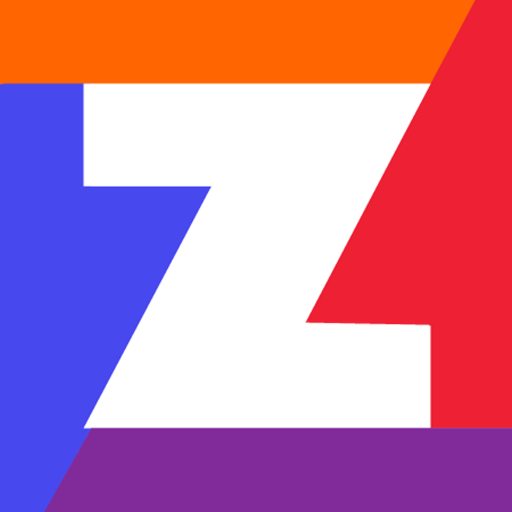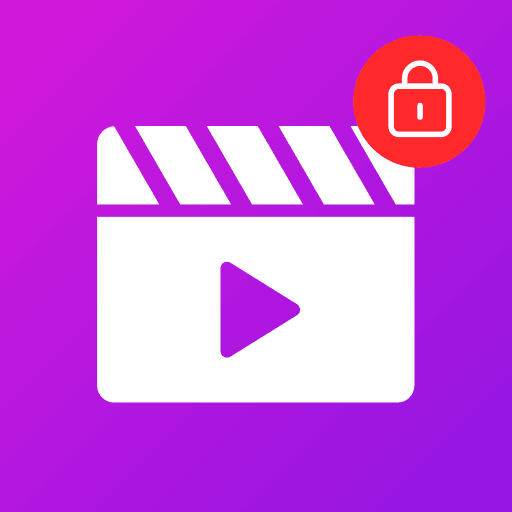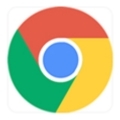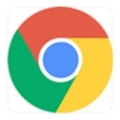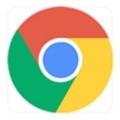内容介绍
Chrome浏览器的页面缩放功能可以帮助用户根据需求调整网页的大小,以提升浏览体验。以下是详细的设置步骤。
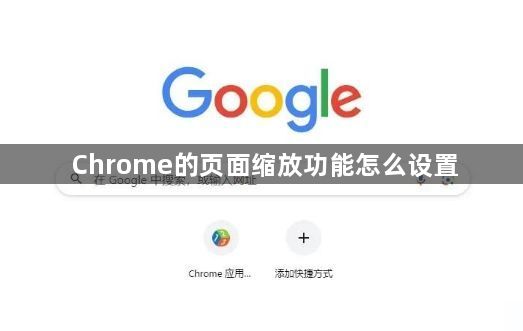
一、设置默认缩放级别
1.打开Chrome浏览器:点击浏览器右上角的三个垂直点图标(菜单按钮)。
2.进入设置:在下拉菜单中选择“设置”。
3.找到外观设置:向下滚动到“外观”部分。
4.调整缩放比例:在“页面缩放”下拉菜单中选择合适的缩放比例。通常,80%-120%之间的缩放比例较为舒适。
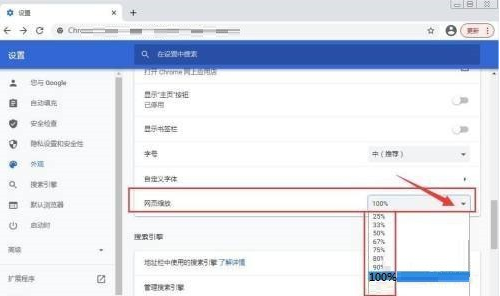
5.调整字体大小:如果需要,还可以在上方的下拉菜单中调整Chrome的默认字体大小。
二、使用快捷键进行缩放
1.放大或缩小页面:按住`Ctrl`键(Windows)或`Command`键(Mac),然后滚动鼠标滚轮,可以快速放大或缩小网页。
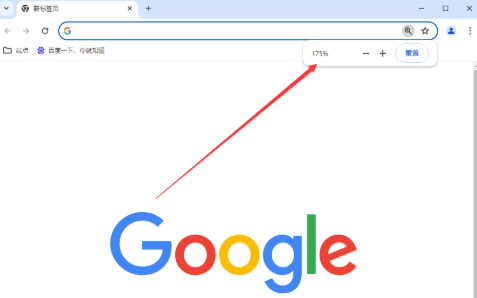
2.重置缩放级别:按`Ctrl+0`键(Windows)或`Command+0`键(Mac)可以将页面重置为默认缩放级别。
3.特定缩放比例:按`Ctrl+加号`键(Windows)或`Command+加号`键(Mac)可以放大页面;按`Ctrl+减号`键(Windows)或`Command+减号`键(Mac)可以缩小页面。
三、为单个网站设置特定缩放级别
1.访问目标网站:打开你想要设置缩放级别的网站。
2.进入站点设置:点击右上角的三个垂直点图标(菜单按钮),选择“更多工具”,然后选择“站点设置”。
3.管理缩放级别:在“权限和隐私设置”下,点击“缩放级别”。在这里,你可以查看和管理为不同网站设置的自定义缩放级别。单击“X”图标可以删除某个网站的设置。
四、总结
通过以上方法,你可以轻松地在Chrome浏览器中设置页面缩放级别,无论是调整所有网站的默认缩放比例,还是为特定网站设置自定义缩放级别,都可以满足你的需求。希望这篇教程对你有所帮助!
继续阅读
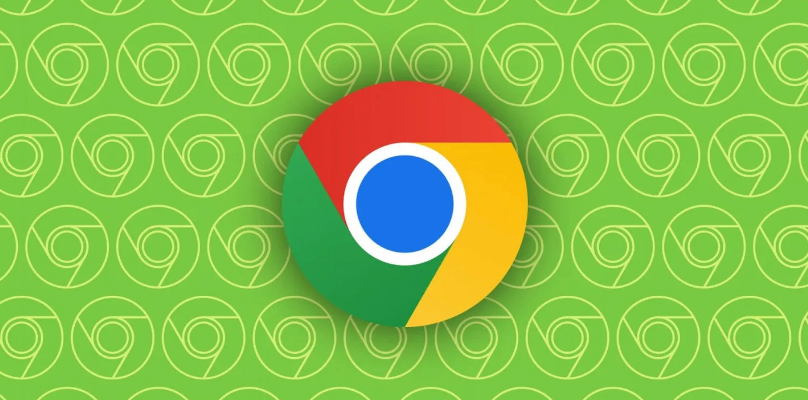
教你如何在手机谷歌浏览器中设置密码保护,保障个人信息安全。

在Chrome中启用自动填充功能,可以帮助用户快速填写表单,保存密码和支付信息,从而节省时间。通过管理自动填充设置,确保个人信息的安全并提高工作效率。
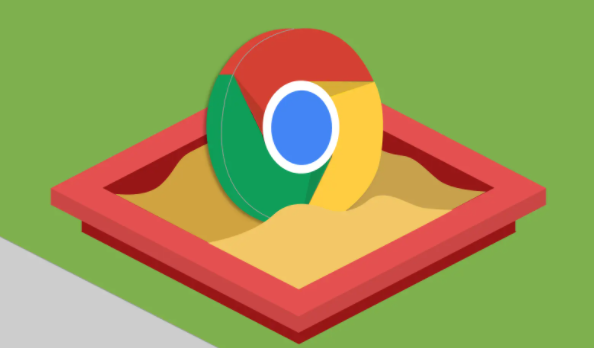
通过优化代码结构、减少请求次数等方式,如何通过Chrome浏览器优化Web应用的响应速度,提升用户互动性能,增强Web应用的整体体验。

分析导致Chrome弹出不必要错误提示的原因,并提出关闭或减少这些提示的策略。
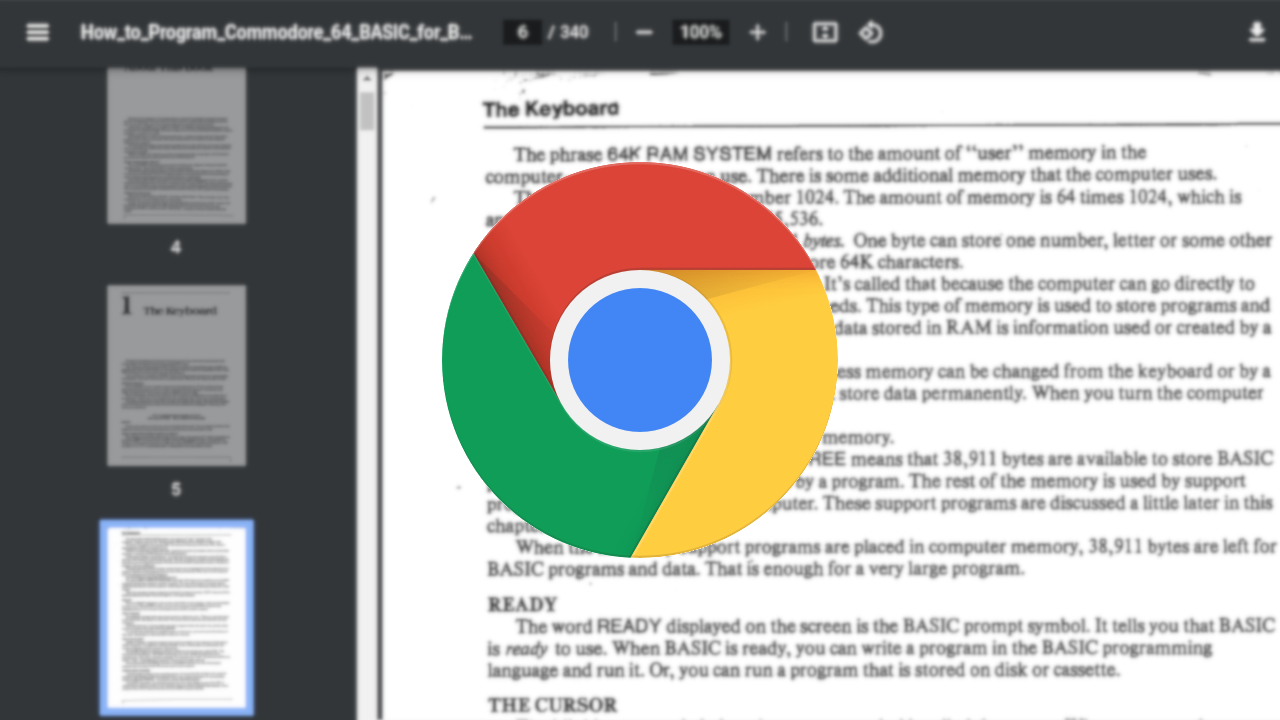
学习如何在Chrome浏览器中管理插件权限,确保插件正常运行,保护个人隐私。
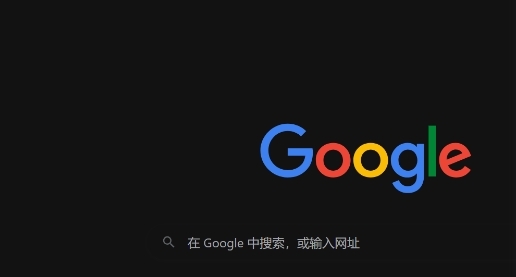
通过Chrome浏览器的开发者工具中的“控制台”功能,用户可以查看页面的实时日志信息,帮助开发者调试网页问题,提升网站开发和测试效率。