如何通过Chrome浏览器查看浏览器控制台
来源: google浏览器官网
2025-04-15
内容介绍
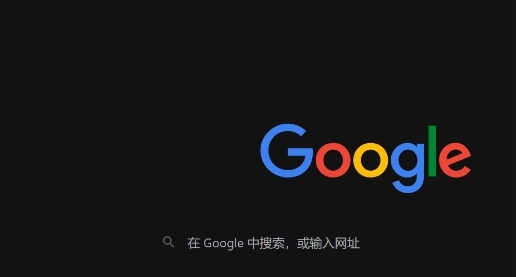
继续阅读
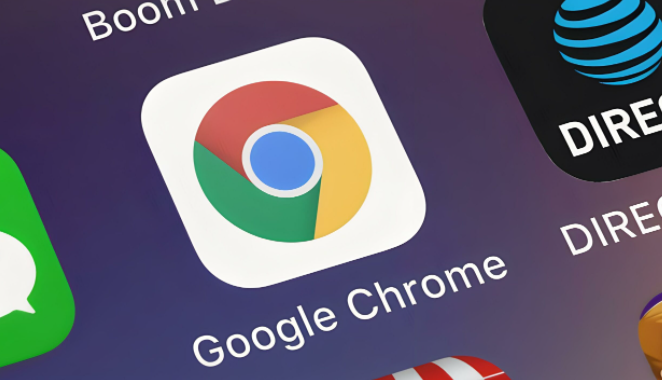
探索多种方法来提高Google Chrome的网页浏览速度,享受更流畅的上网体验。无论是减少插件还是优化设置,都可以帮助您达到目的。
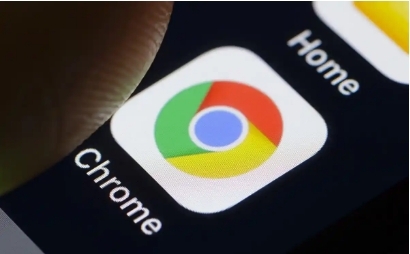
设置Chrome浏览器为安卓设备的默认浏览器,轻松管理所有浏览活动,优化浏览体验。
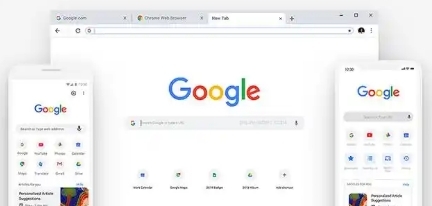
详细介绍Chrome浏览器隐私设置的调整方法,帮助用户更好地保护个人隐私和数据安全。
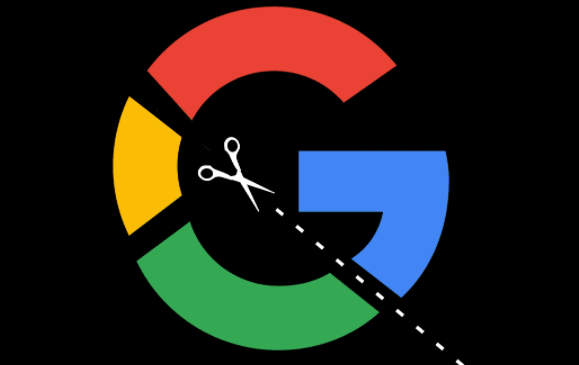
本文详细介绍Chrome浏览器的各种快捷键操作,帮助用户提高上网效率,省时省力。

介绍Chrome浏览器如何通过优化技术提高在线直播网页的加载速度,减少延迟,确保流畅的观看体验。

讨论谷歌浏览器利用智能表面计算技术实现用户在任何平面上进行触控交互的可能性,预示着人机交互未来的新发展方向。