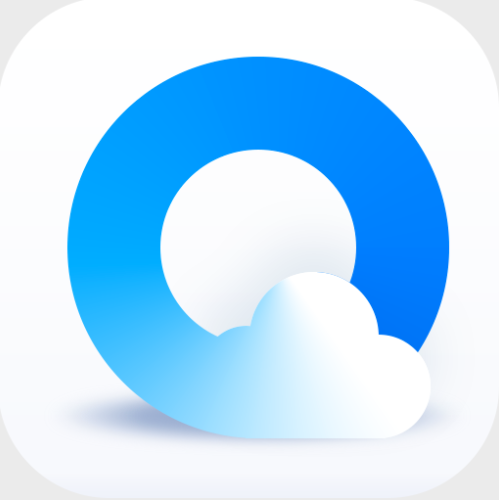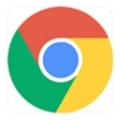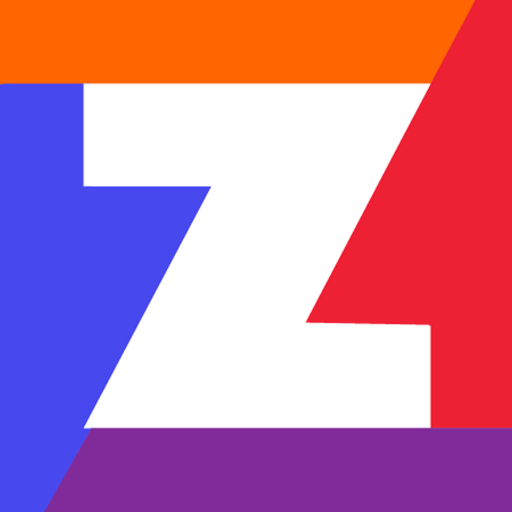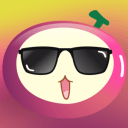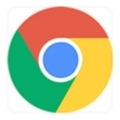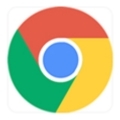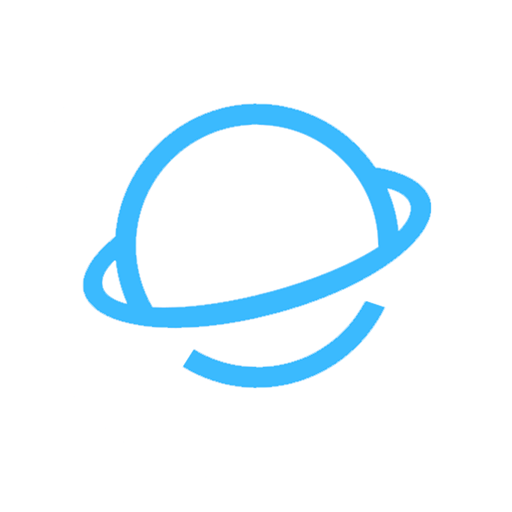内容介绍
在日常使用电脑的过程中,我们经常会遇到系统资源被大量占用的情况,尤其是内存。Chrome浏览器作为一款流行的网络浏览器,有时可能会因为内存占用过高而导致卡顿或闪退。本文将详细介绍一些优化谷歌浏览器内存使用的技巧,帮助用户提升浏览体验和系统性能。

一、任务管理器查看内存使用情况
Chrome浏览器提供了内置的任务管理器,可以帮助您查看各个标签页和扩展程序的内存使用情况。以下是具体步骤:
1.打开Chrome浏览器并访问网页:启动Chrome浏览器,并打开您感兴趣的网页或应用程序。
2.进入任务管理器:在Chrome浏览器的右上角,点击菜单图标(三个垂直点),然后在下拉菜单中选择“更多工具”,再点击“任务管理器”选项。或者直接通过快捷键`Shift+Esc`打开任务管理器。
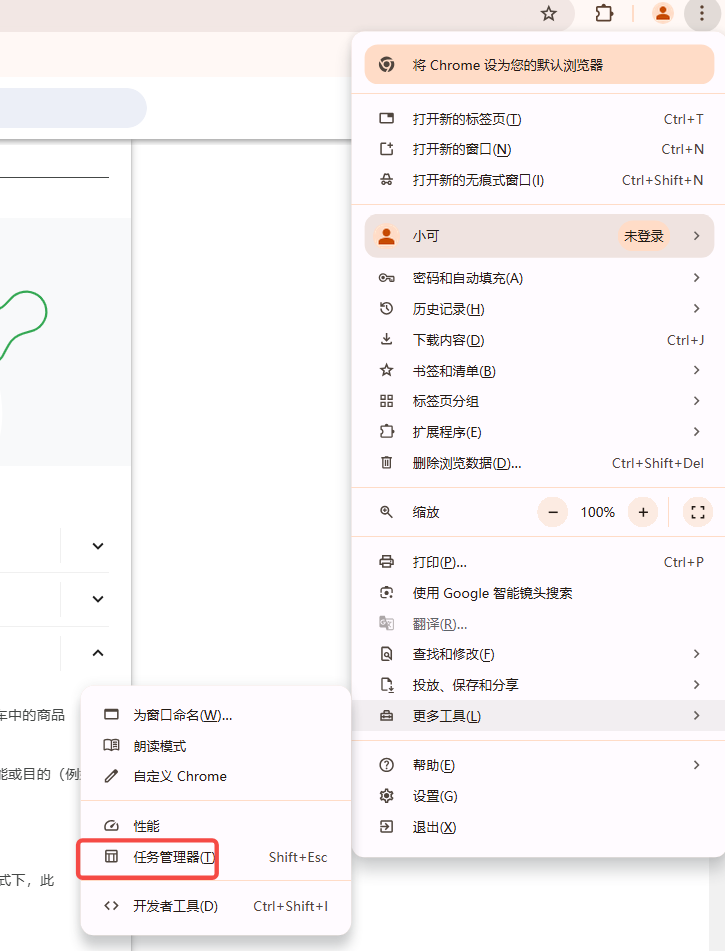
3.查看内存使用情况:在任务管理器窗口中,可以查看各个标签页和扩展程序的内存占用情况。根据“内存”列的数值,可了解到每个标签页或扩展程序使用的内存量。
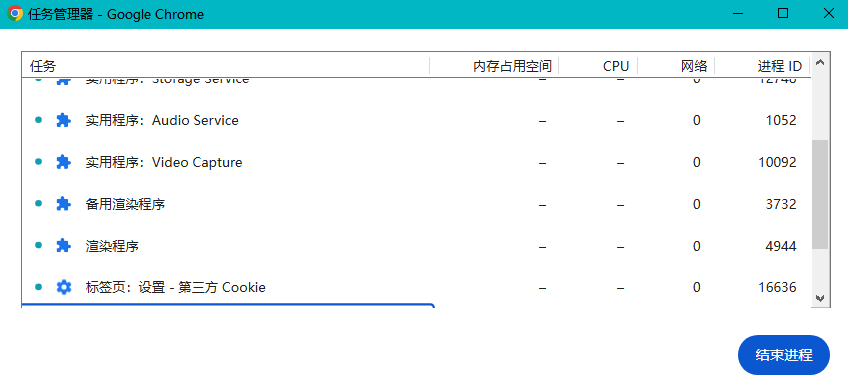
4.详细统计信息:如果还想进一步地查看详情,则可以在任务管理器窗口中点击左下方的“详细统计信息”。这时,会打开一个浏览页面,具体地列出各个项目的详细信息。
二、开发者工具监控内存使用情况
除了Chrome内置的任务管理器外,还可以使用Chrome开发者工具来监控内存使用情况。以下是具体步骤:
1.打开Chrome开发者工具:在Chrome浏览器中,按下`F12`键或者`Ctrl+Shift+I`(Windows)或`Cmd+Option+I`(Mac)打开开发者工具。

2.选择Performance面板:在开发者工具中,选择“Performance”面板。
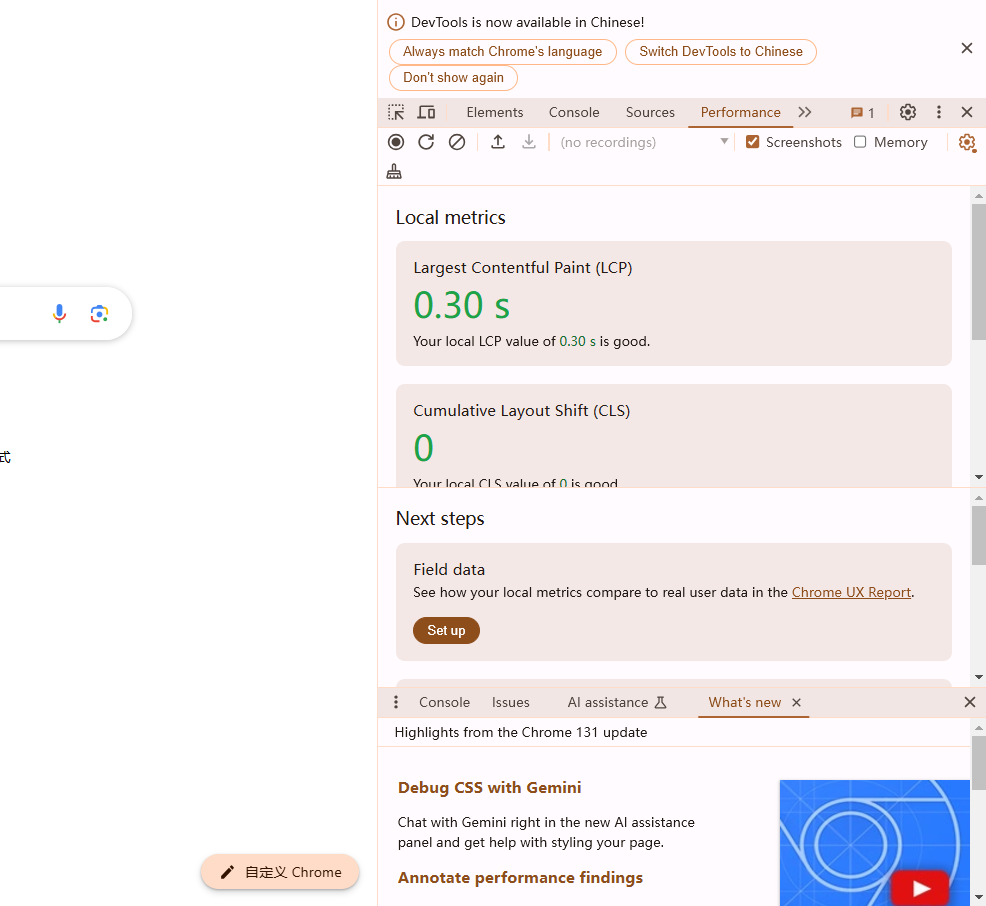
3.录制性能数据:在顶部勾选“Memory”选项,然后点击左上角的红色圆点按钮开始录制。
4.模拟用户操作:在页面上进行各种操作,模拟用户的使用情况。
5.停止录制并分析:一段时间后,点击红色圆点按钮停止录制。面板上会显示这段时间的内存占用情况。您可以多次快照后,比较每次快照中内存的占用情况,如果呈上升趋势,那么可以认为存在内存泄漏。
三、操作系统的资源监视器
如果您想查看Chrome浏览器在操作系统级别的内存占用情况,可以使用Windows系统自带的任务管理器:
1.打开任务管理器:按下`Ctrl+Shift+Esc`组合键直接打开任务管理器,或者右击任务栏并选择“任务管理器”。

2.查看性能选项卡:在任务管理器窗口中,点击顶部的“性能”选项卡。
3.打开资源监视器:在性能选项卡下方,点击“资源监视器”按钮。
4.展开内存部分:在资源监视器窗口中,展开“内存”部分,并在“进程”列中找到并点击“chrome.exe”进程。右侧会显示Chrome浏览器进程(每个标签页和扩展程序都是一个单独的进程)的内存使用情况。
四、总结
通过以上方法,您可以轻松查看Chrome浏览器的资源使用情况,包括内存和CPU的占用情况。这些信息对于识别和解决浏览器性能问题非常有帮助。无论是使用Chrome内置的任务管理器,还是操作系统的资源监视器,您都可以根据自己的需求选择合适的工具来监控系统资源的使用情况。希望这篇教程能够帮助您更好地管理和优化Chrome浏览器的性能。
继续阅读
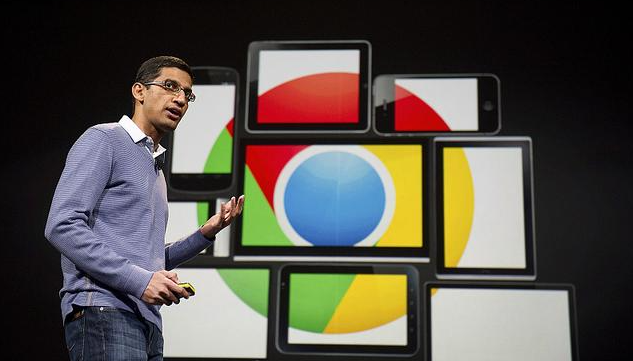
学习如何在Chrome浏览器中查看网页的JavaScript性能日志,优化网页加载速度。本文详细介绍了相关步骤。

自动清理过期数据是保持Google Chrome浏览器高效运行的重要方法之一,通过此功能,您可以减少浏览器存储负担,提升浏览体验。
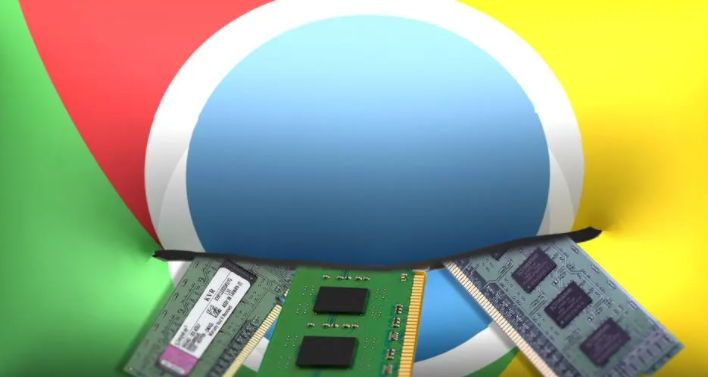
学习如何在Chrome浏览器中启用或关闭网站通知,管理弹出提醒,避免被不必要的信息打扰。

在google Chrome中优化网页的响应性,调整网页代码,确保网页在各种设备上的顺畅加载。优化资源加载顺序,减少服务器响应时间,提升网页的响应速度和加载性能。
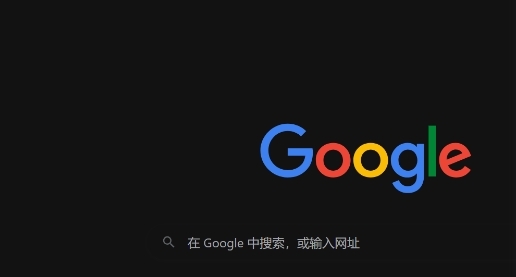
通过Chrome浏览器的开发者工具中的“控制台”功能,用户可以查看页面的实时日志信息,帮助开发者调试网页问题,提升网站开发和测试效率。

剖析安卓Chrome浏览器无法正常加载网页的多种原因,如网络故障、缓存问题等,并提供有效的解决策略。