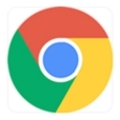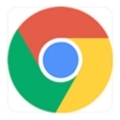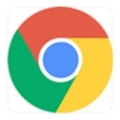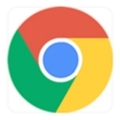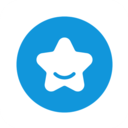内容介绍
书签是用户在日常浏览过程中,为了方便后续快速访问而保存的网页链接。它们在浏览器中扮演着重要的角色,帮助用户轻松返回到常用的网站或页面。然而,在使用Chrome浏览器时,可能会遇到书签被意外删除的情况,这给用户带来了不便和困扰。因此,了解如何恢复被删除的书签对于保障用户的浏览体验至关重要。

一、使用撤销功能恢复误删书签
1.打开Chrome浏览器并进入书签管理器
-打开Chrome浏览器:确保你已经启动了Chrome浏览器。如果尚未启动,请双击桌面上的Chrome图标或通过其他方式启动浏览器。
-访问书签管理器:你可以通过以下两种方式之一打开书签管理器:点击浏览器右上角的三个垂直点(菜单按钮),然后选择“书签”-“书签管理器”;或者直接在地址栏输入chrome://bookmarks/并按回车键。这将打开一个新的标签页,显示所有已保存的书签。
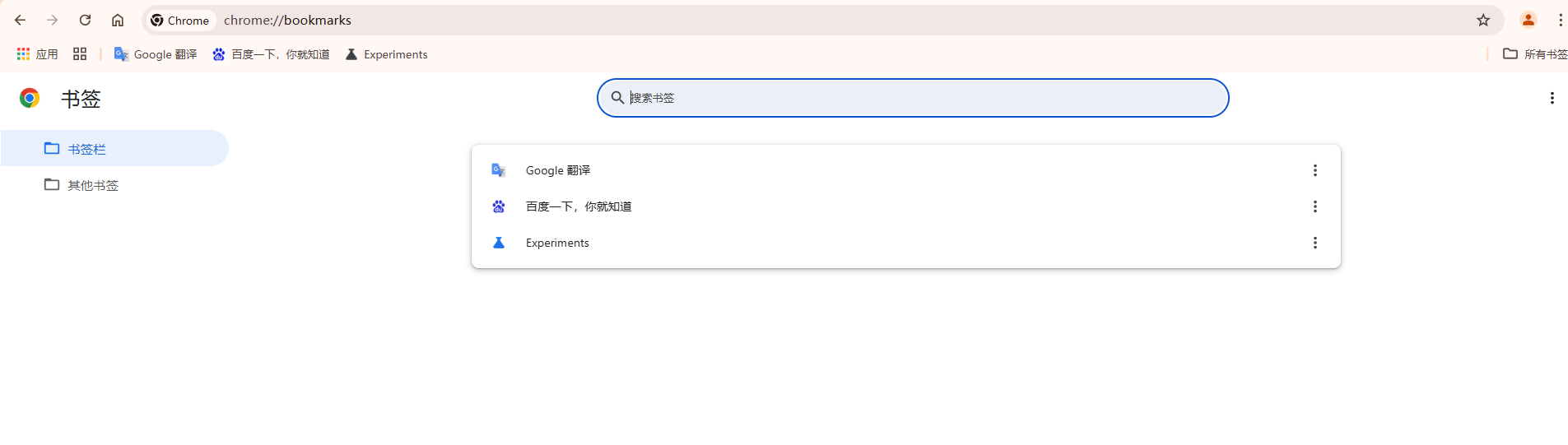
2.利用快捷键Ctrl+Z撤销删除操作
-理解撤销功能:在Windows操作系统中,Ctrl+Z是一个通用的快捷键组合,用于撤销上一步操作。在Chrome浏览器中,这个快捷键同样适用,可以帮助你撤销刚刚执行的删除书签操作。
-立即执行撤销:一旦发现误删了书签,不要进行任何其他操作,立即按下Ctrl+Z键。如果你的电脑连接了外接键盘,确保外接键盘上的Ctrl键也被激活以执行此操作。
-检查书签是否恢复:撤销操作后,再次查看书签管理器中的书签列表,确认之前误删的书签是否已经成功恢复。
3.注意事项
-及时撤销:为了提高撤销操作的成功率,建议在发现误删后立即进行撤销操作,避免进行其他可能导致撤销失败的操作。
-避免重复操作:一旦成功撤销删除操作并恢复了书签,不要再对书签进行重复的删除或修改操作,以免再次发生误删情况。
二、从历史记录中恢复书签
1.打开Chrome浏览器的历史记录页面
-访问历史记录:在Chrome浏览器中,你可以通过点击菜单按钮(三个垂直点)并选择“历史记录”来访问你的历史浏览记录。另外,你也可以直接在地址栏输入chrome://history/并按回车键来快速打开历史记录页面。
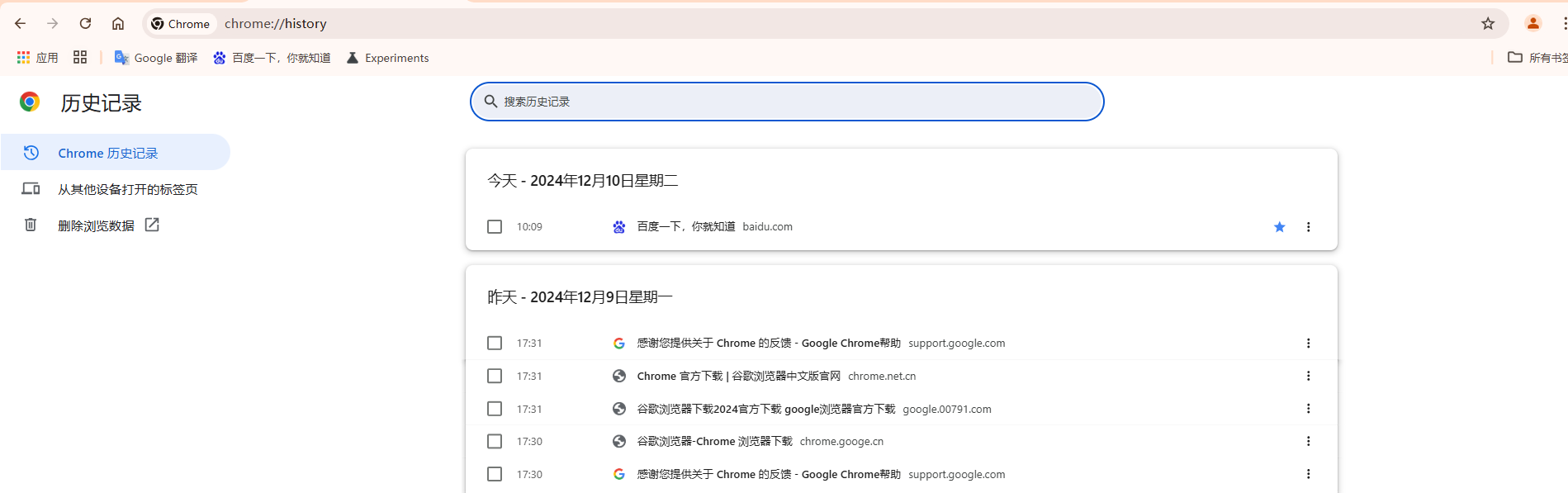
-熟悉历史记录界面:历史记录页面会按照时间顺序列出你最近访问过的网页。你可以滚动浏览或使用搜索功能来查找特定的网页。
2.搜索被删除的书签对应的网页
-使用搜索功能:在历史记录页面的左上角,你会看到一个搜索框。你可以在此处输入被删除书签的网址或相关关键词来快速定位该网页。
-筛选结果:为了缩小搜索范围,你可以使用页面右侧的筛选选项,如按时间排序、按网站过滤等,以便更高效地找到目标网页。
3.重新添加书签到书签管理器
-访问目标网页:在历史记录中找到被删除书签对应的网页后,点击该网页以重新加载它。
-添加为书签:一旦网页加载完成,你可以点击浏览器右上角的星形图标(或使用快捷键Ctrl+D)来将该网页重新添加为书签。在弹出的对话框中,你可以编辑书签的名称、URL以及选择保存的书签文件夹。
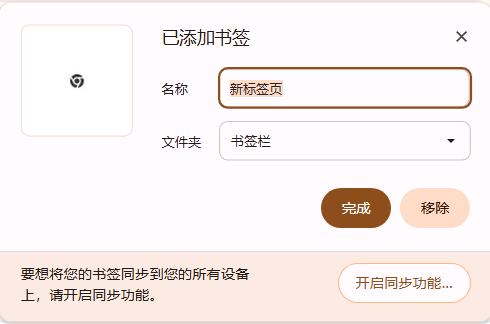
-确认添加:完成编辑后,点击“保存”按钮以确认添加书签。此时,你应该能在书签管理器中看到新添加的书签。
4.注意事项
-及时备份重要书签:为了避免未来再次发生数据丢失的情况,建议定期备份你的Chrome书签。你可以通过导出书签到本地文件来实现这一点。
-保持历史记录清晰:定期清理不必要的历史记录可以帮助你更快地找到需要恢复的书签。你可以使用Chrome的“清除浏览数据”功能来删除旧的历史记录。
三、通过书签备份恢复
1.查找书签备份文件
-了解书签备份机制:Chrome浏览器会自动创建书签的备份文件,通常命名为Bookmarks.bak和Bookmarks.tmp。这些文件位于用户数据文件夹中,具体路径可能因操作系统而异。例如,在Windows系统中,默认路径为C:Users[用户名]AppDataLocalGoogleChromeUser DataDefault。
-访问用户数据文件夹:要找到这些备份文件,你需要先显示隐藏的文件和文件夹。在Windows资源管理器中,你可以通过选择“查看”选项卡并勾选“隐藏的项目”来实现这一点。然后,导航到上述路径或根据你的操作系统查找相应的位置。
2.复制备份文件并重命名
-识别最新的备份文件:在用户数据文件夹中,你可能会找到多个备份文件。为了确保恢复的数据是最新的,建议查看文件的修改日期,并选择最近修改的文件作为恢复源。
-复制备份文件:将选定的备份文件(如Bookmarks.bak)复制到一个新的位置,以避免直接在原始文件夹中进行操作可能导致的数据损坏或丢失。
-重命名复制的文件:将复制的备份文件重命名为Bookmarks(即去掉.bak扩展名)。这一步骤是为了将备份文件转换为Chrome能够识别的书签文件格式。
3.替换当前书签文件
-关闭Chrome浏览器:在进行下一步之前,请确保Chrome浏览器已经完全关闭。这是因为你需要替换当前正在使用中的书签文件,而浏览器运行时这些文件可能处于被占用状态。
-替换书签文件:将重命名后的Bookmarks文件复制回用户数据文件夹中的Default子文件夹内。如果系统提示是否替换现有文件,请选择“是”以确认替换操作。
-重新启动Chrome浏览器:完成替换后,重新启动Chrome浏览器。此时,你应该能够看到之前被删除的书签已经恢复到了原来的位置。
4.注意事项
-谨慎操作:在进行书签恢复操作时,请务必小心谨慎,避免误操作导致数据进一步损坏或丢失。如果你不确定某个步骤的具体含义或后果,请先咨询专业人士的意见。
-定期备份:为了防止未来再次发生类似情况,建议定期手动备份你的Chrome书签。你可以将Bookmarks文件复制到一个安全的位置作为备份,并在需要时恢复。
继续阅读
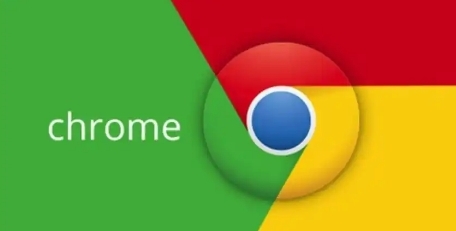
探索如何通过Google浏览器实现多设备之间的无缝同步,提高跨平台的使用体验和工作效率。
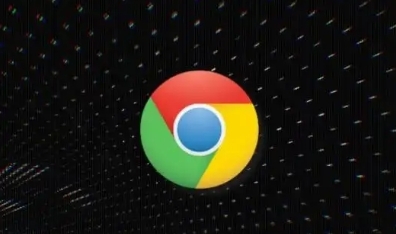
学习如何在Chrome浏览器中查看和管理插件,包括如何删除不需要的插件来保持浏览器的整洁和高效。
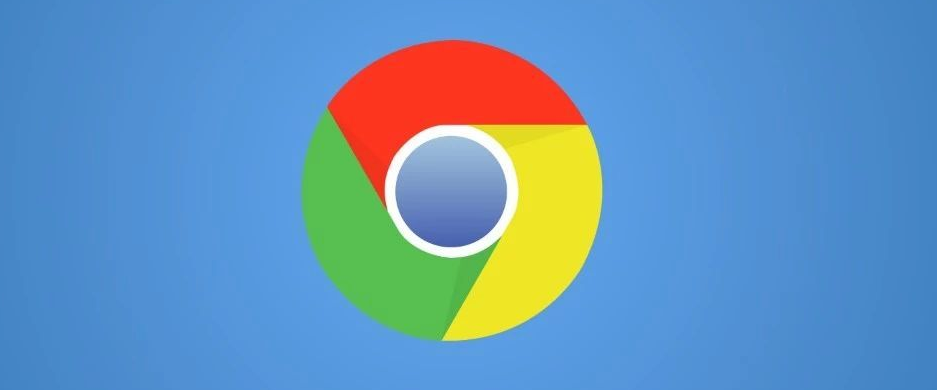
本文教你如何在Chrome浏览器中更改下载保存位置,轻松管理下载文件,提升文件存储的效率。
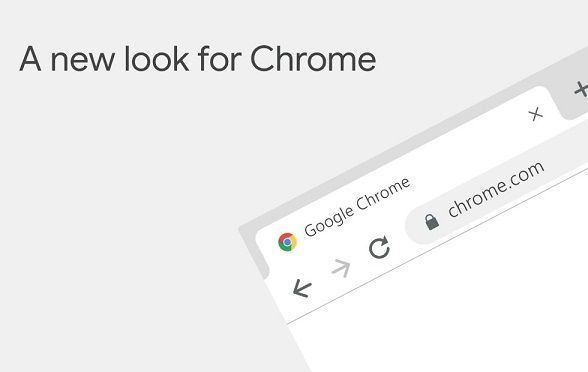
提升Chrome浏览器中页面的响应能力,能够加速页面交互过程,减少加载延迟,提供更加流畅的网页浏览体验。
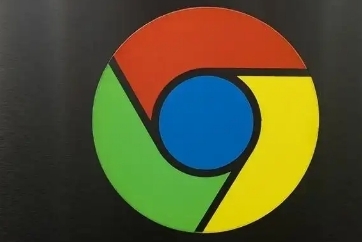
学习如何将书签导入Chrome浏览器,快速同步您在其他浏览器中的收藏网址,提升上网体验。本文将向您展示如何顺利导入书签,确保您的书签始终与您同步。
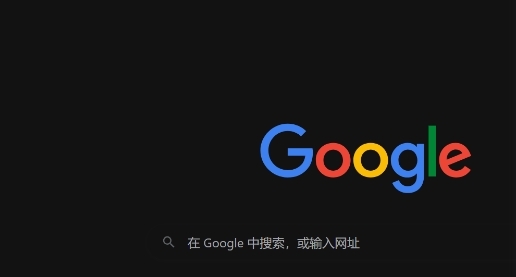
通过Chrome浏览器的开发者工具中的“控制台”功能,用户可以查看页面的实时日志信息,帮助开发者调试网页问题,提升网站开发和测试效率。