如何启用谷歌浏览器的自定义快捷键功能
来源: google浏览器官网
2025-03-18
内容介绍
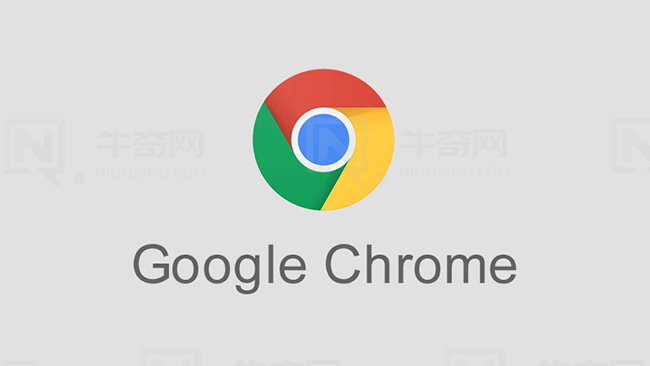
继续阅读

谷歌浏览器对性能问题提醒功能进行了最新改进,提升了问题响应速度,帮助用户及时发现并解决浏览器性能瓶颈。
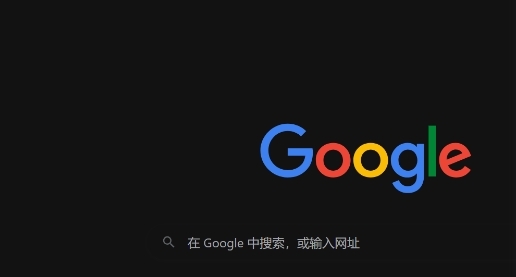
通过Chrome浏览器的开发者工具中的“控制台”功能,用户可以查看页面的实时日志信息,帮助开发者调试网页问题,提升网站开发和测试效率。
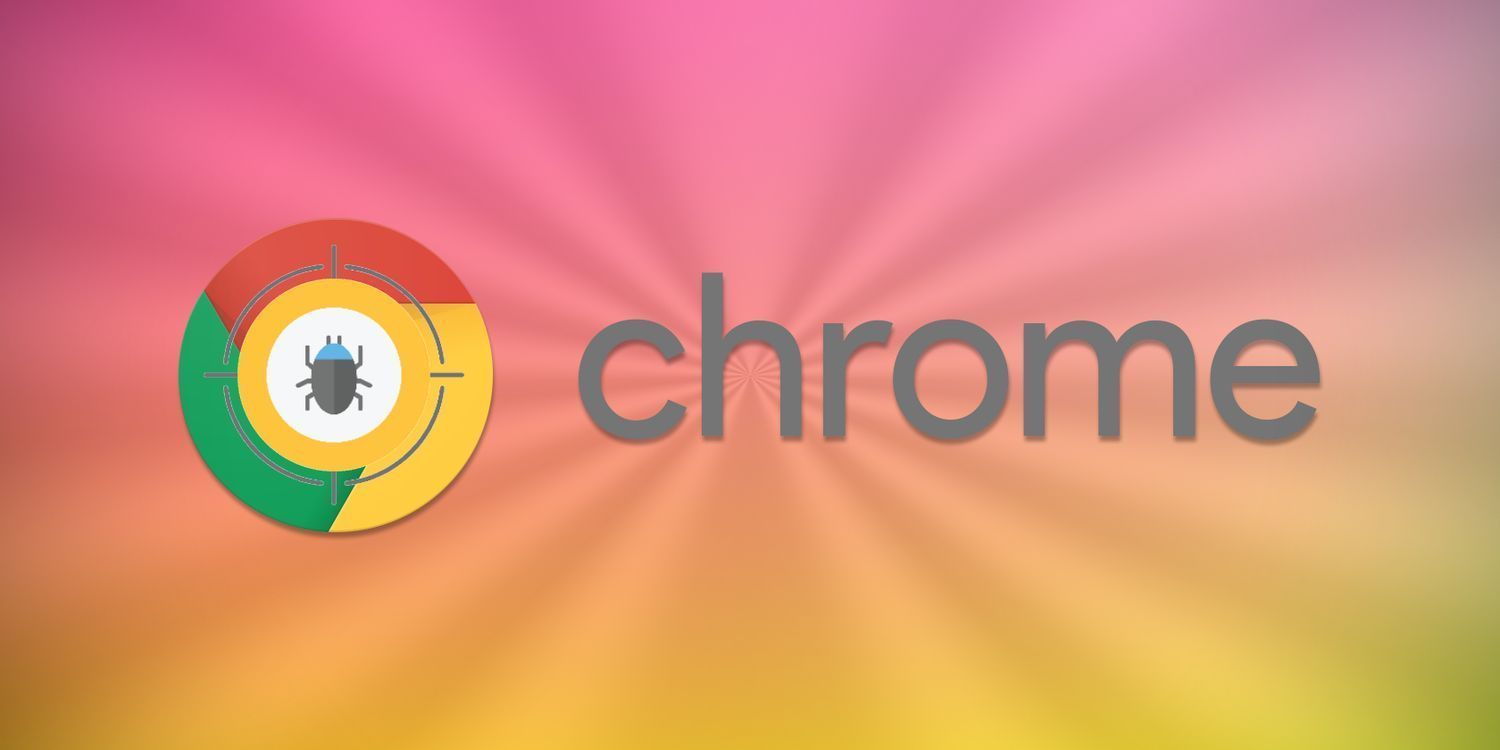
通过优化服务器响应时间、使用压缩和缓存机制,在Google Chrome中优化请求响应时间,提升网页加载速度。
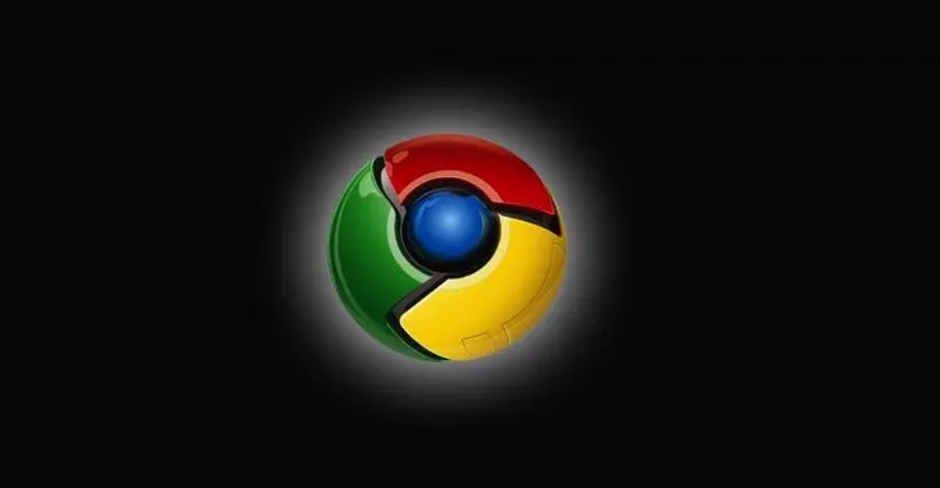
了解如何在Google Chrome中有效管理多个标签页,提高浏览效率,方便在不同任务之间快速切换。
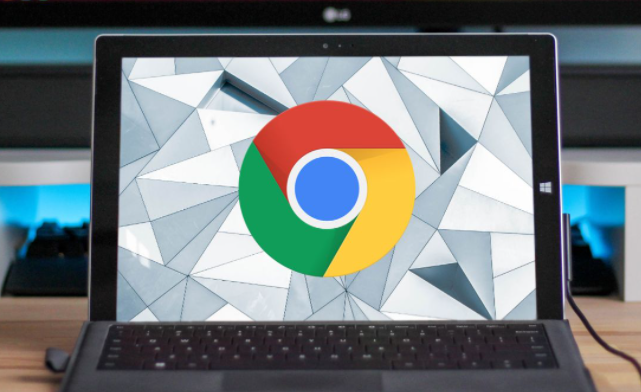
谷歌浏览器的纳米级网页渲染精度为医疗影像应用提供了更高的渲染质量,帮助医生更精确地分析医学影像。本文将介绍这一技术如何在医疗领域提升网页显示精度。

探讨在Chrome浏览器中如何根据用户需求设置合适的隐私保护级别,全方位保障用户的隐私和数据安全。