如何调整Chrome的窗口大小
来源: google浏览器官网
2025-03-19
内容介绍

继续阅读
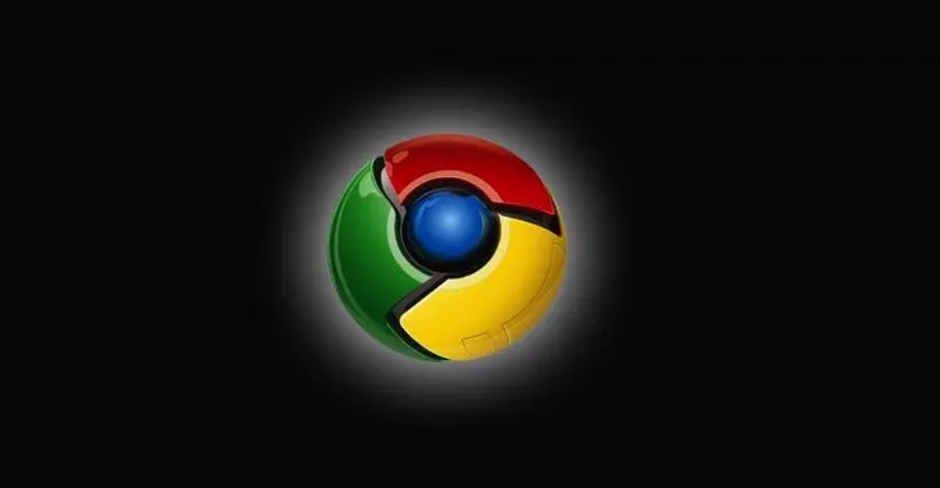
了解如何在Google Chrome中有效管理多个标签页,提高浏览效率,方便在不同任务之间快速切换。
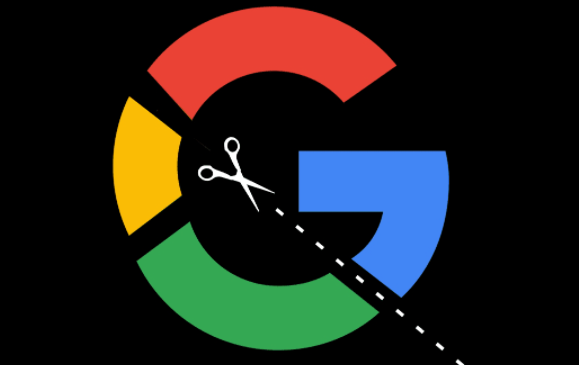
了解Chrome与火狐浏览器扩展商店的插件资源对比,探讨两款浏览器扩展市场的插件种类及数量的丰富程度。
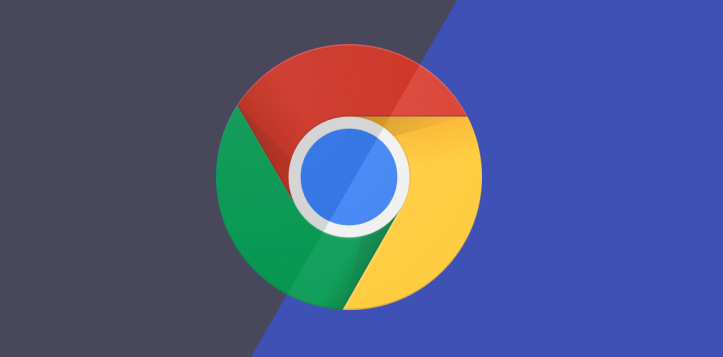
提升Chrome浏览器中JavaScript加载的速度,减少脚本执行阻塞,优化页面的加载性能。
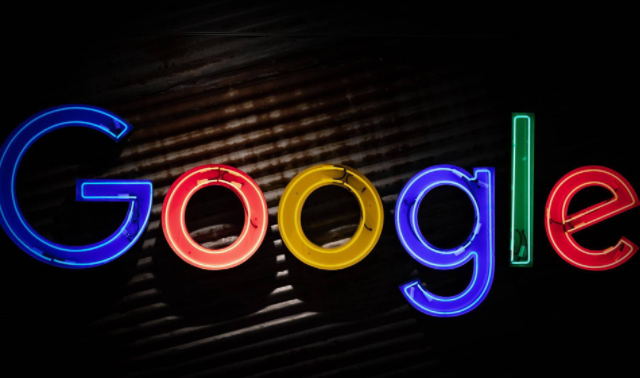
提升谷歌浏览器网页翻译质量的方法,提供实用技巧,让翻译更精准流畅,帮助您更好地理解外语内容。
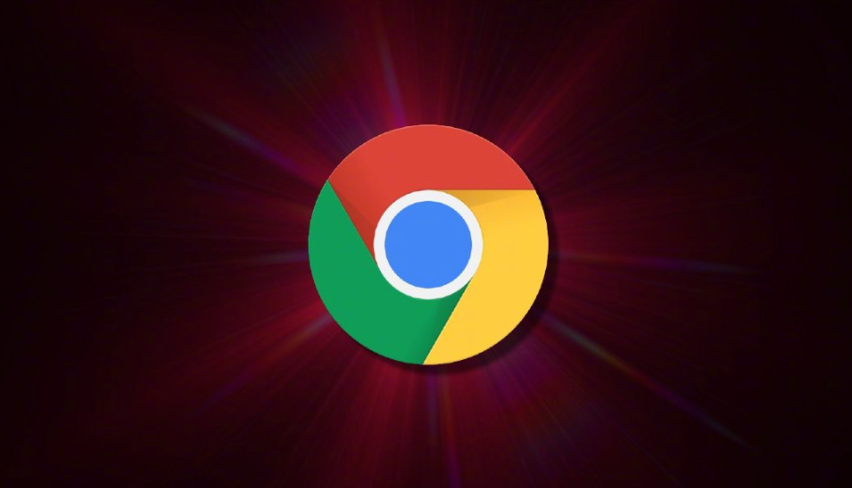
如果Chrome浏览器无法检测到网络代理,本文将帮助您了解可能的原因,并提供详细的解决步骤,恢复正常的网络连接。

Chrome浏览器的开发者工具允许您调试网页、分析代码、检查元素以及查看网络请求,是开发者优化网页性能和功能的重要工具。