如何在Chrome浏览器中启用开发者工具进行调试
来源: google浏览器官网
2025-04-07
内容介绍

继续阅读
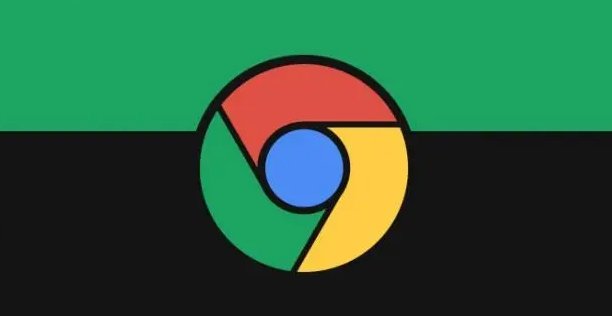
通过Chrome浏览器查看和管理已安装扩展程序的权限,确保用户了解扩展所请求的权限,防止不必要的权限访问,提升安全性。
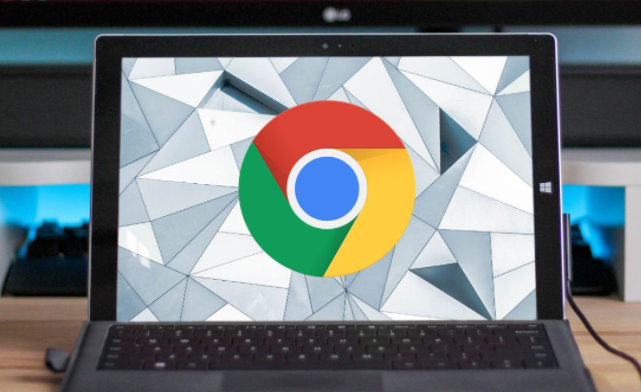
谷歌浏览器通过优化数据缓存策略,减少了缓存导致的页面加载问题,提高了网页加载速度和用户体验。
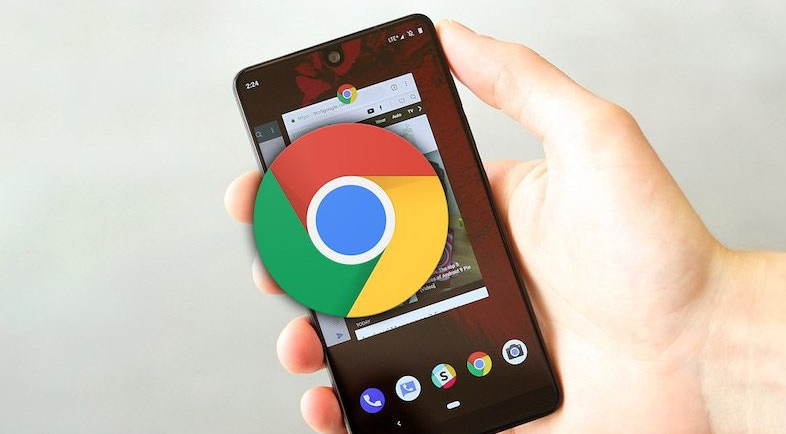
通过简单的设置,锁定Chrome浏览器中的特定标签页,防止误关闭,提升工作效率,让您的浏览体验更加顺畅和高效。
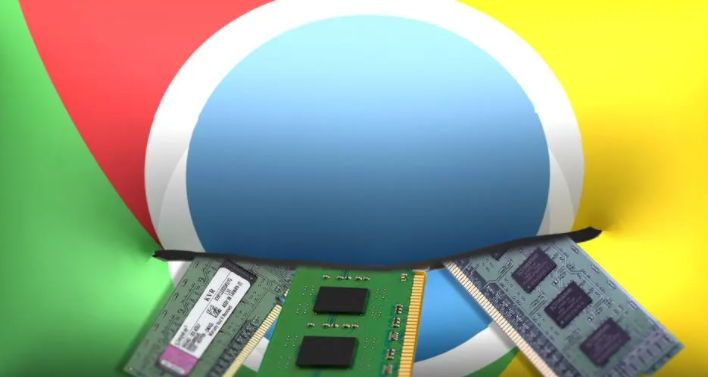
学习如何在Chrome浏览器中启用或关闭网站通知,管理弹出提醒,避免被不必要的信息打扰。
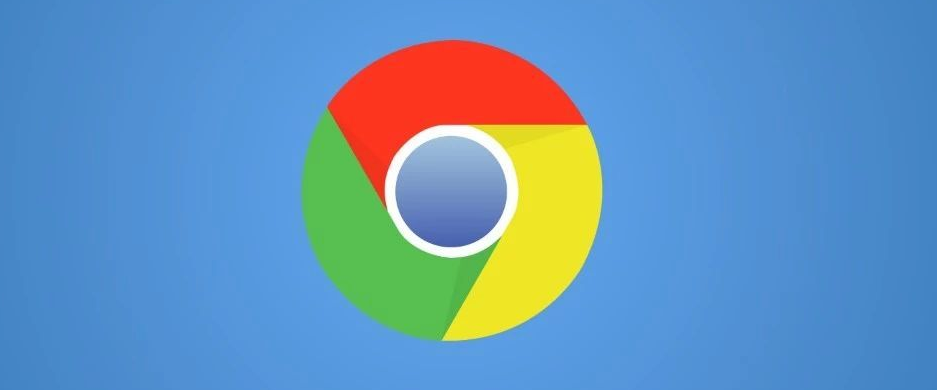
谷歌浏览器通过增强浏览器扩展功能,提升了浏览器的功能性。开发者可以创建和使用更多自定义插件,扩展浏览器的功能,满足不同需求,提升用户和开发者的整体体验,增加浏览器的个性化和灵活性。
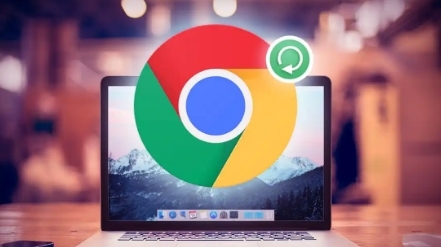
Chrome浏览器提供强大的广告拦截功能,本文将介绍如何开启和使用该功能,有效屏蔽网页中的广告,提升浏览体验,减少干扰,提高上网效率。