为什么Google Chrome显示“不支持的协议”
来源: google浏览器官网
2025-03-25
内容介绍
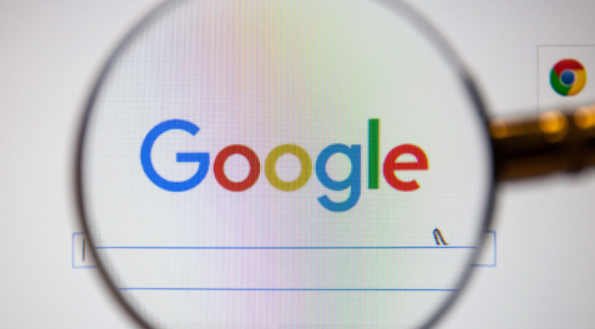
继续阅读

阐述Chrome浏览器利用GPU硬件加速技术,通过将部分页面渲染任务交由GPU处理,减轻CPU负担,从而有效减少页面卡顿现象,提升浏览的流畅性与响应速度。
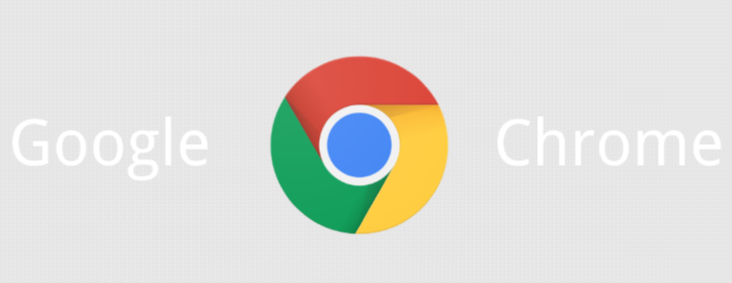
了解如何在Chrome浏览器中关闭页面的弹出提示,减少干扰,提升浏览体验的流畅性。
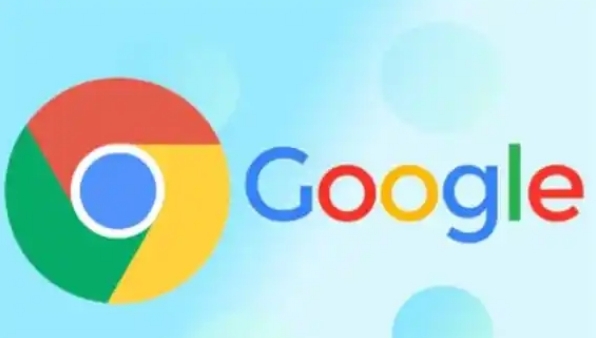
通过更改Chrome浏览器的工具栏图标布局,您可以根据个人需求重新排列图标位置,让浏览器界面更加简洁、直观。
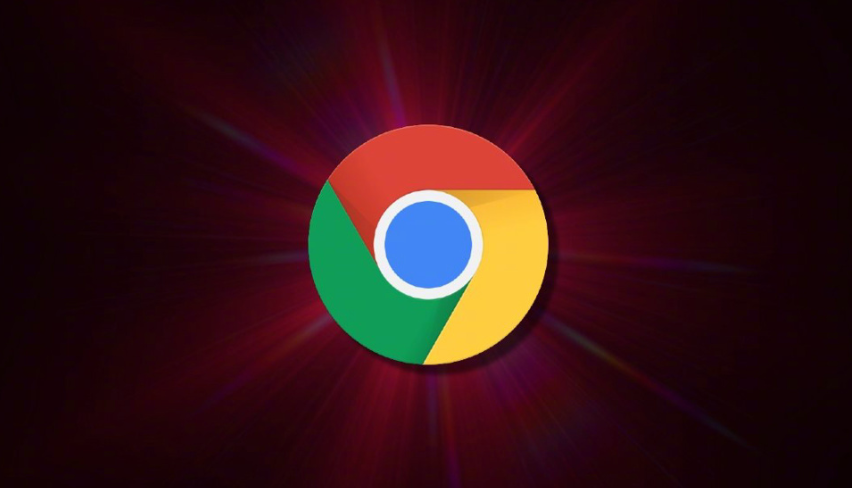
分析在Google浏览器中通过合理的性能管理、标签页管理和资源分配来优化多任务处理的技巧。
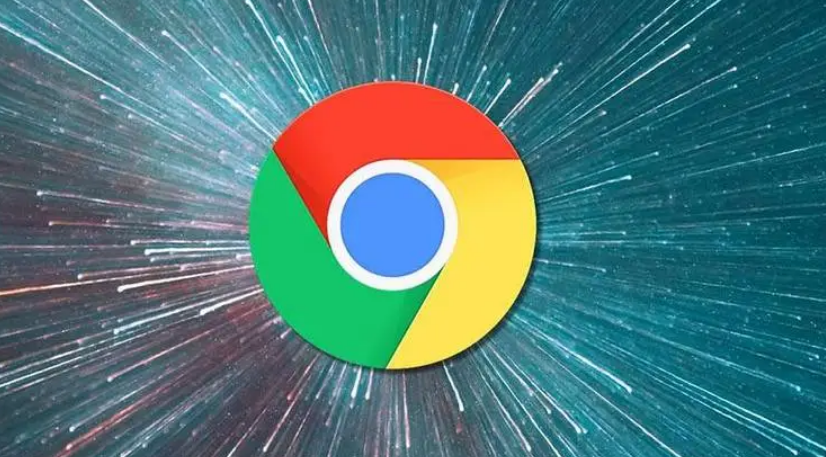
启用Chrome中的安全DNS功能可以加密用户的DNS请求,防止DNS劫持和窃听,提升上网安全性,保护个人信息不被泄露。
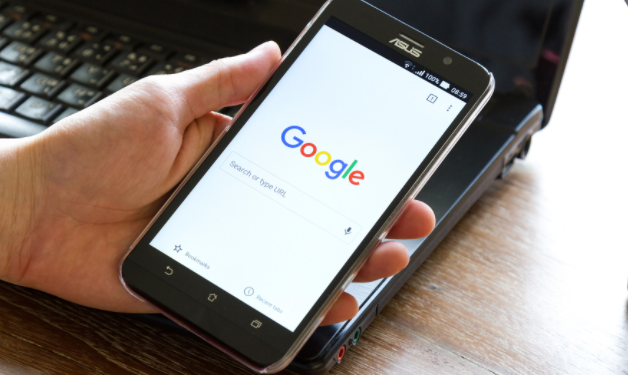
启用隐私保护模式,Chrome浏览器可以加强数据安全,防止跟踪器和广告的干扰,保护用户的在线隐私。