如何在Google Chrome中提升音频文件加载的顺畅度
来源: google浏览器官网
2025-04-21
内容介绍
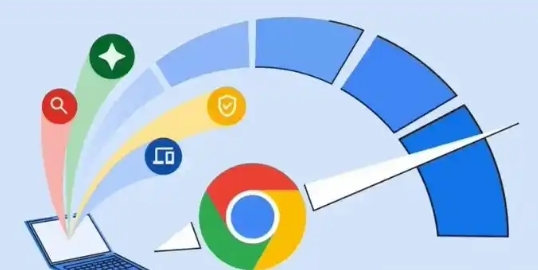
继续阅读
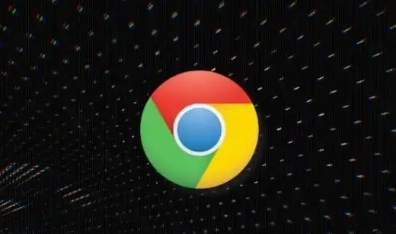
解决Chrome内存占用过高的问题可以通过禁用不必要的插件、清理缓存、减少标签页数量等方法,有效释放内存,提高浏览器性能,确保流畅使用。

通过Google Chrome加速图片加载显示,提升网页加载速度,减少等待时间。本文将介绍如何优化图片加载策略,确保图片快速显示,提升用户体验。

学习在Chrome浏览器中查看和清理缓存数据的技巧,以释放存储空间和提高系统性能。
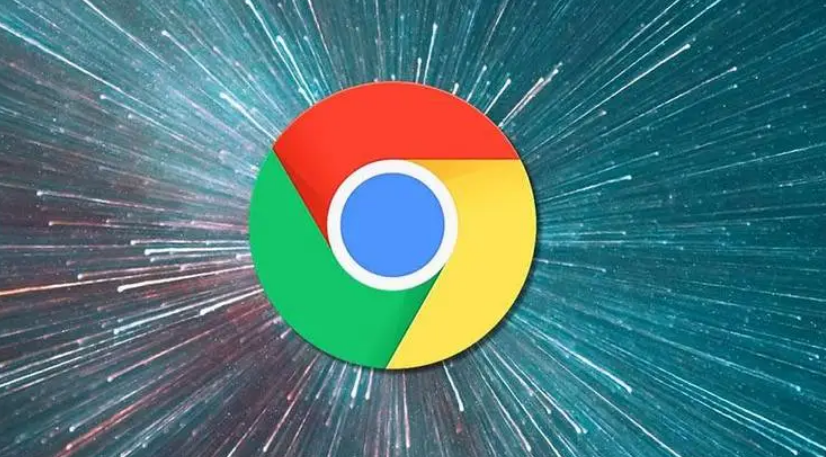
介绍如何在Chrome浏览器中管理和删除浏览历史记录,帮助用户提升浏览器隐私保护,清理痕迹。

介绍在Google Chrome浏览器中查看网页响应时间的具体方法,用于性能监测和优化。

Chrome浏览器的开发者工具允许您调试网页、分析代码、检查元素以及查看网络请求,是开发者优化网页性能和功能的重要工具。