Chrome如何快速打开多个标签页
来源: google浏览器官网
2025-05-03
内容介绍
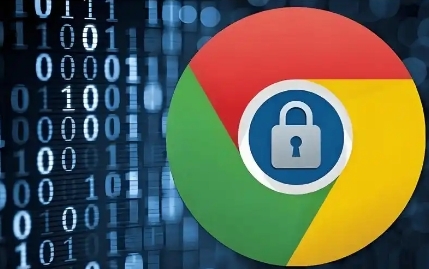
继续阅读

在Google Chrome中可一键清除所有浏览历史、Cookies和缓存数据,防止隐私泄露,确保个人信息安全,优化浏览器性能。

Chrome浏览器通过加强对企业级网页应用的支持,优化性能和稳定性,帮助企业提供高效、无故障的网页应用服务。

页面请求的效率决定了网页的加载时间。本文将探讨如何通过谷歌浏览器的设置和相关技术手段,如压缩文件、合并请求等,优化页面请求的效率,加快页面的访问速度,提升用户体验。

分享Google浏览器标签页冻结技巧,帮助用户在使用多个标签页时节省内存,提高浏览器效率和流畅度。
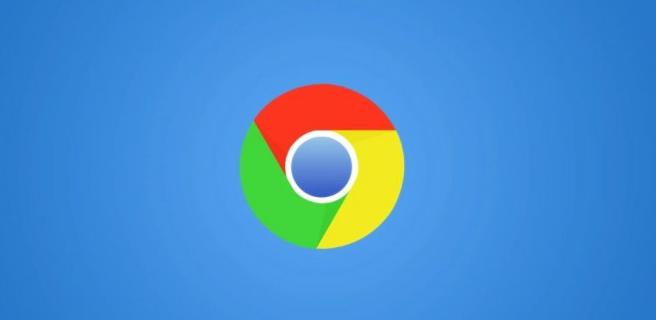
网页脚本和插件在丰富网页功能的同时,也可能带来安全隐患。本文将讲述谷歌浏览器如何管理网页脚本和插件,包括启用或禁用特定脚本、更新插件版本、审查插件权限等,保障浏览器的安全与功能。

详细讲解如何通过Google Chrome减少视频加载的卡顿现象,提升视频播放体验。