如何在Chrome浏览器中查看和修改页面的本地存储数据
来源: google浏览器官网
2025-04-03
内容介绍
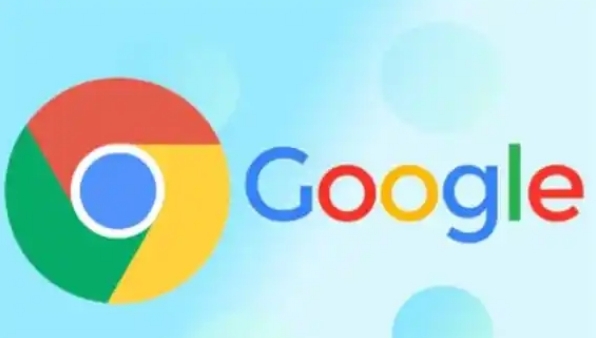
继续阅读

在google Chrome中优化网页的响应性,调整网页代码,确保网页在各种设备上的顺畅加载。优化资源加载顺序,减少服务器响应时间,提升网页的响应速度和加载性能。

介绍Chrome浏览器对PWA(渐进式网络应用)的支持情况,包括如何实现离线访问功能,使用户在网络不稳定或无网络环境下仍能正常使用相关应用。

剖析安卓Chrome浏览器无法正常加载网页的多种原因,如网络故障、缓存问题等,并提供有效的解决策略。
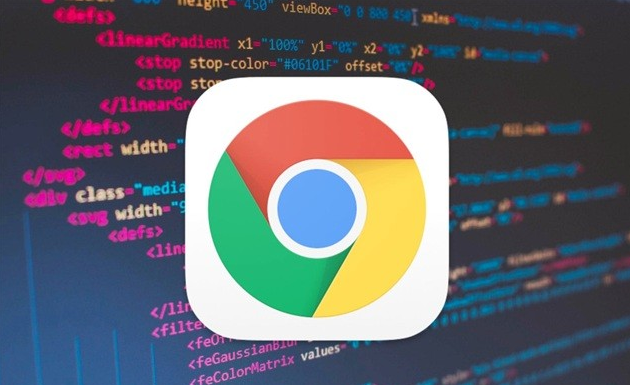
通过管理用户数据、浏览历史、表单和密码等内容,Chrome浏览器可以提供个性化浏览体验,并保护用户隐私,提升整体体验。
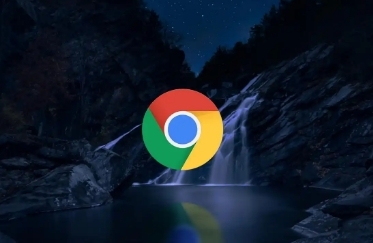
在Chrome浏览器中禁用自动翻译功能,避免浏览器在访问外文网站时自动弹出翻译提示。通过调整浏览器的语言设置,确保网页展示原始内容或根据需要手动翻译,而非自动翻译,以免影响浏览体验。
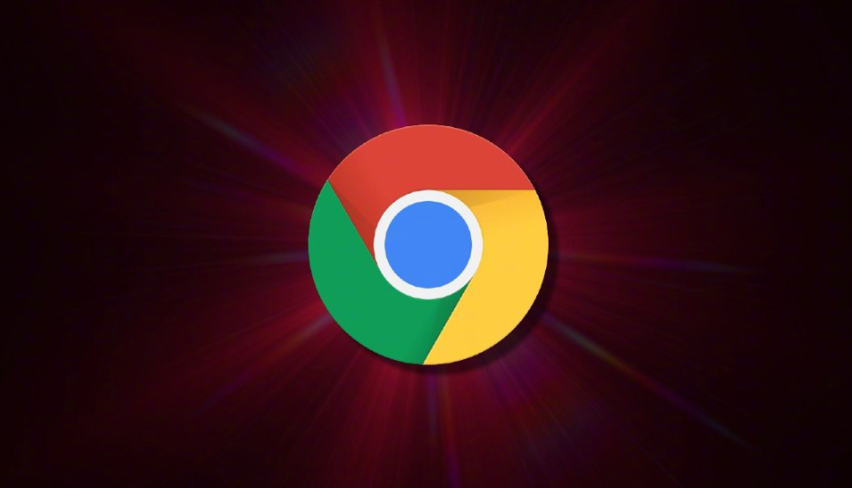
讲解如何在Google Chrome中启用开发者工具的详细日志记录功能,便于调试和问题排查。